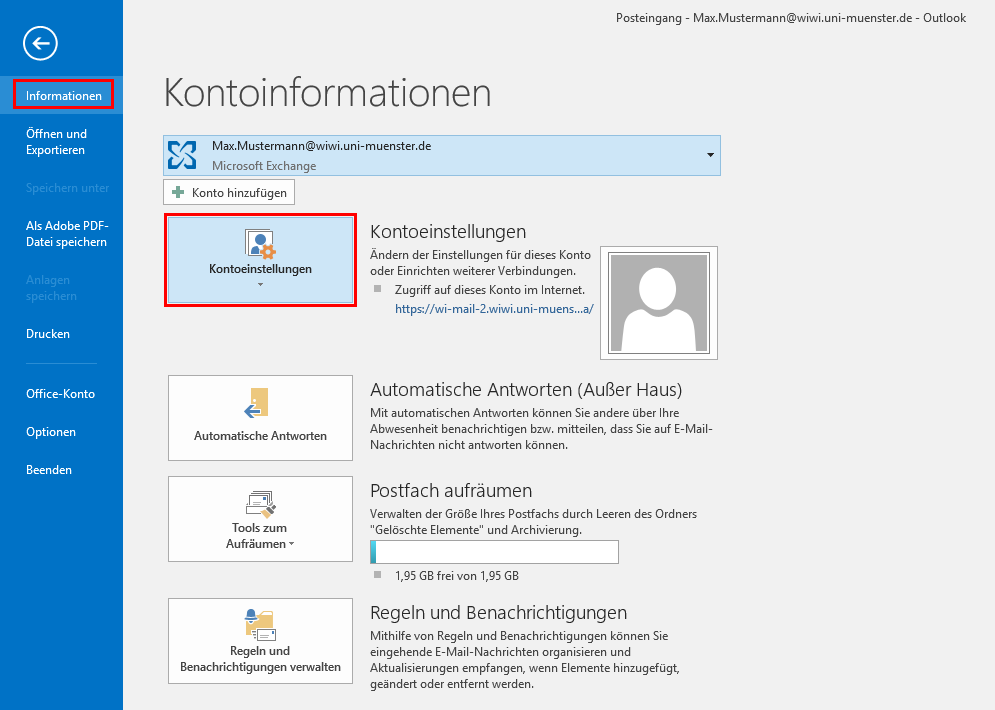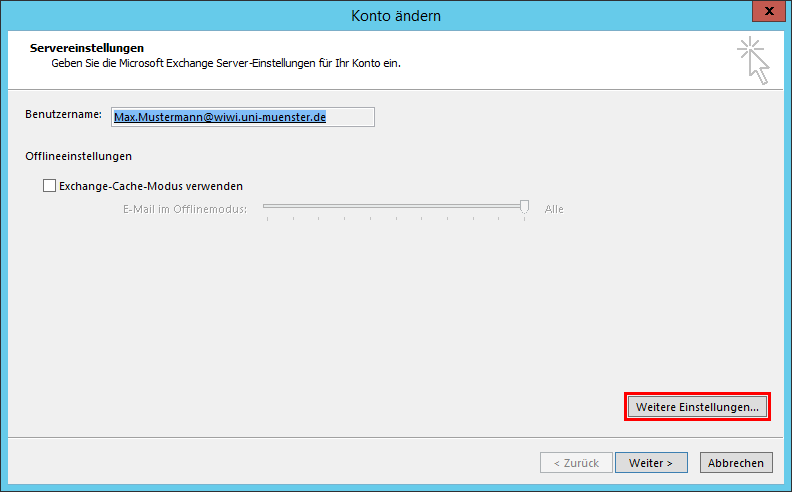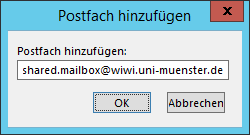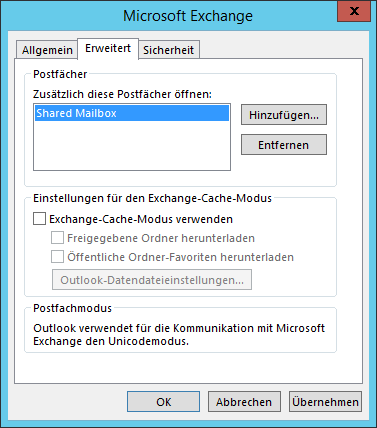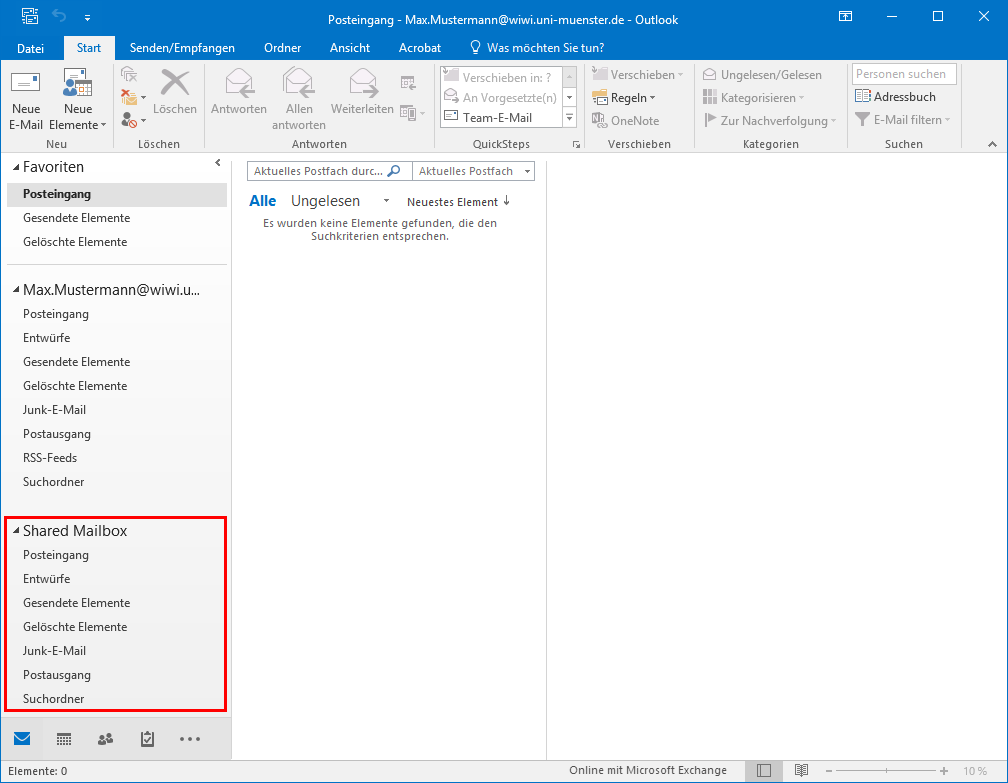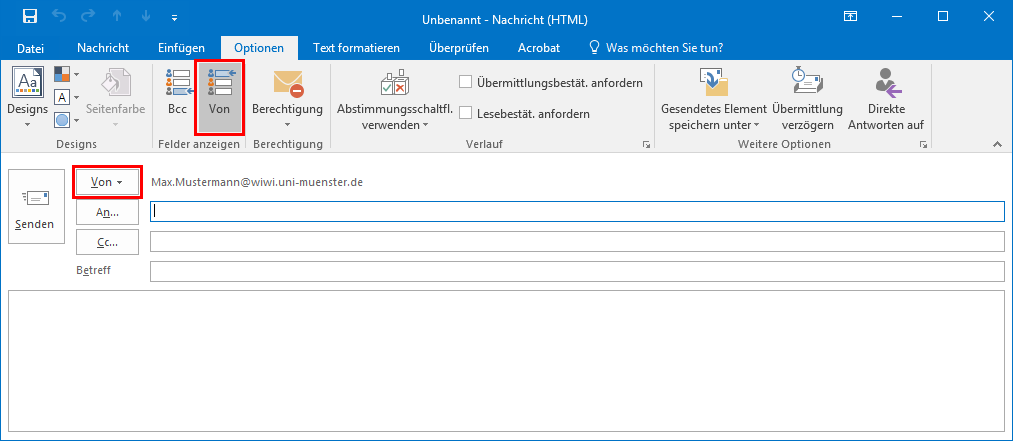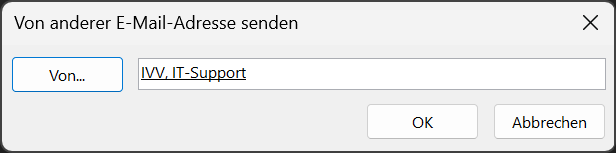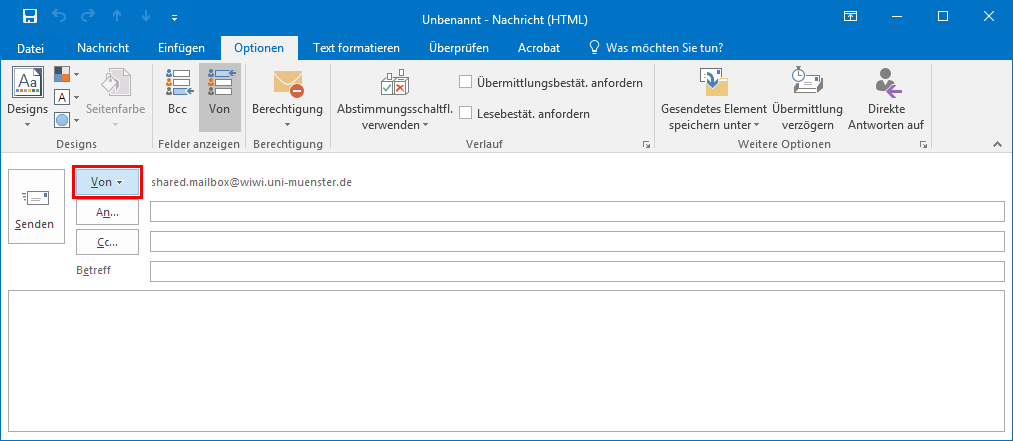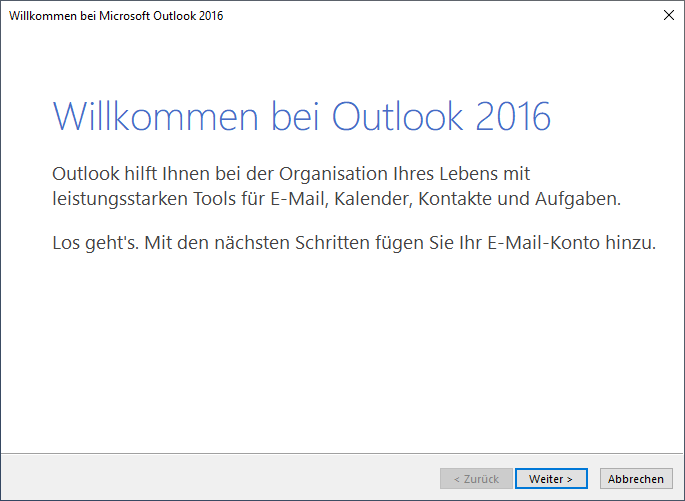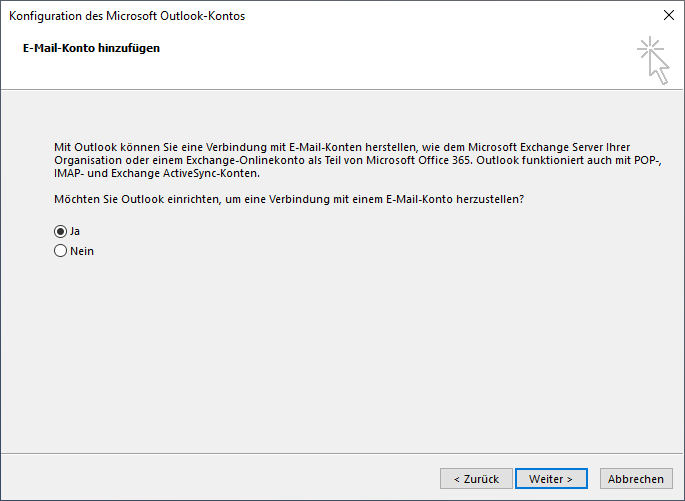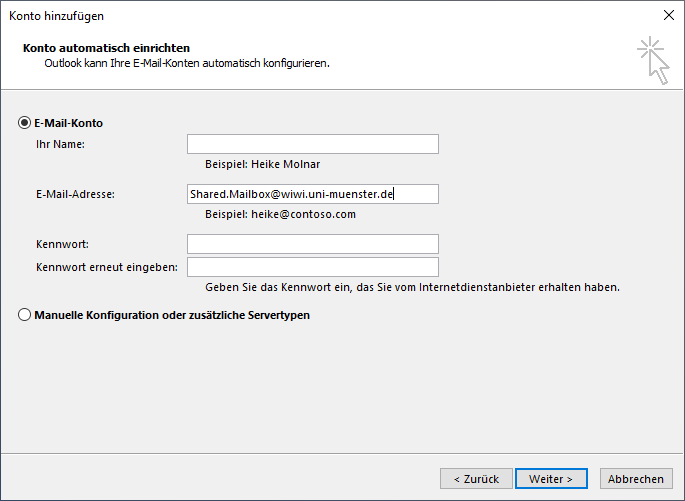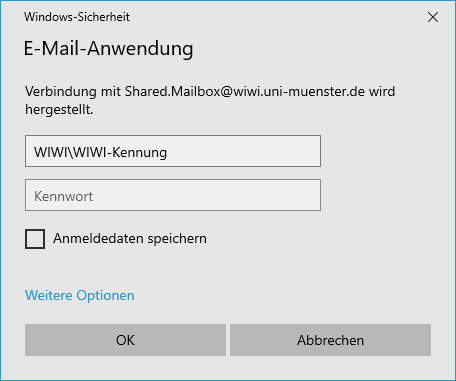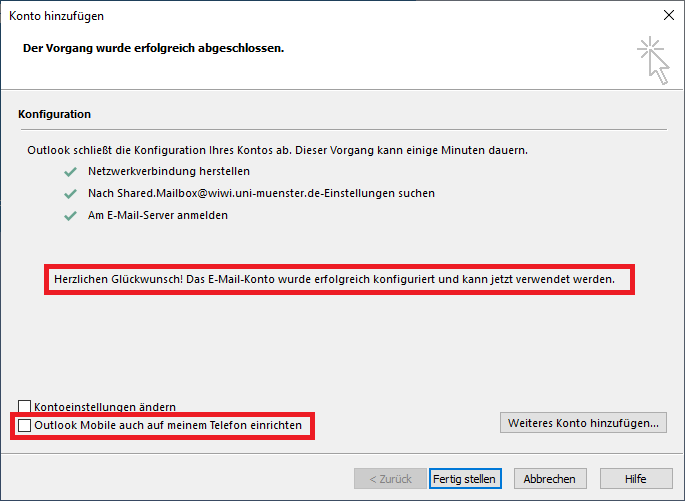E-Mail - Microsoft Outlook
Microsoft Outlook ist ein Groupware-Programm, das zum Abrufen und zur Verwaltung von E-Mails, Terminen und Kontakten dient. Microsoft Outlook ist als Teil der Microsoft 365-Suite standardmäßig auf allen Windows-Endgeräten installiert, die von der IVV eingerichtet werden.
-
Einbindung des Exchange Postfachs
In der folgenden Anleitung wird die Einrichtung des Exchange-Postfachs in Microsoft Outlook beschrieben.
- Öffnen Sie die Anwendung Microsoft Outlook (classic). Falls noch kein E-Mail-Konto eingerichtet ist, erscheint der Willkommensassistent, um eine Kontoeinrichtung vorzunehmen. Geben Sie dort ihre E-Mail-Adresse ein.
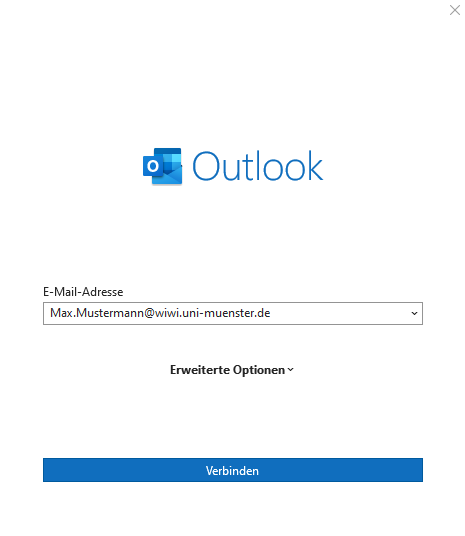
- Wählen Sie bei der Auswahl des Erweitertes Setup „Exchange“ aus.
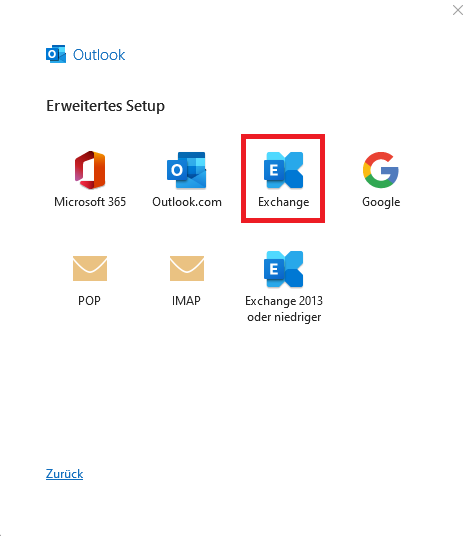
- Bei der Abfrage des Kennwortes für ihrer E-Mail-Adresse gehen Sie auf „Weitere Optionen“.
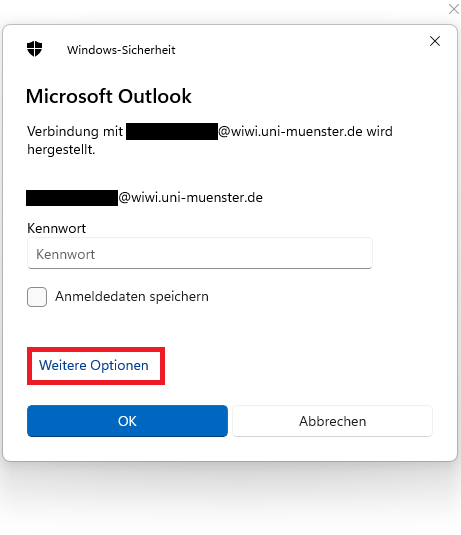
- Hier geben Sie Ihren Benutzernamen „WIWI\“ + WIWI-Kennung und das dazugehörige Uni-Passwort ein.
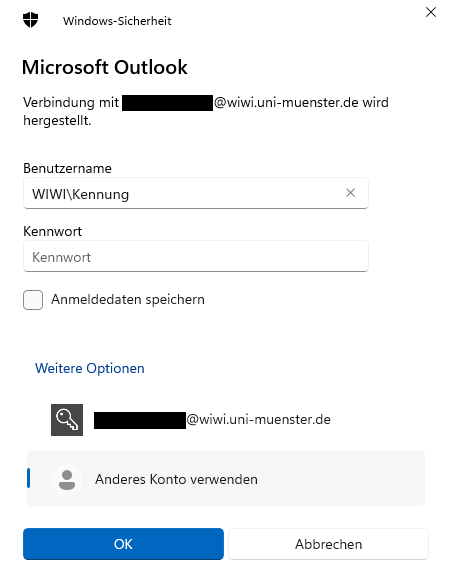
- Die Kontoeinrichtung ist abgeschlossen und Ihnen wird eine Zusammenfassung angezeigt. Über "Vorgang abgeschlossen" gelangen Sie in die Anwendung Outlook und können dort mit Ihrem E-Mail-Postfach arbeiten. In diesem Fenster könnten Sie noch zusätzliche E-Mail-Adressen hinzufügen und oder die Einrichtung auf ihrem Mobiltelefon durchführen, welches manuell abgewählt werden muss.
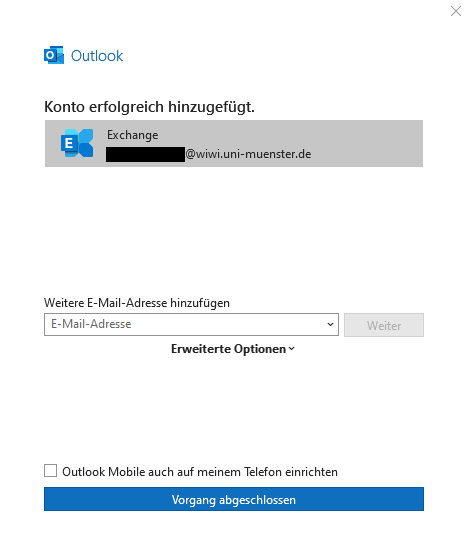
-
Zugriff auf ein freigegebenes Postfach (Shared Mailbox)
Der Zugriff auf ein freigegebenes Postfach unterscheidet sich, je nachdem, ob sie ein persönliches WIWI Exchange-Postfach besitzen oder nicht.
-
Zugriff via Microsoft Outlook mit einem persönlichen WIWI-Postfach
- Öffnen Sie die Anwendung Microsoft Outlook.
- Wechseln Sie über "Datei - Informationen - Kontoeinstellungen" in die Kontoeinstellungen Ihres Postfachs.
- Wählen Sie im Reiter "E-Mail" Ihr Exchange-Postfach aus und klicken Sie auf die Schaltfläche "Ändern".
- Im Fenster "Konto ändern" klicken Sie auf die Schaltfläche "Weitere Einstellungen...".
- Wechseln Sie nun auf den Reiter "Erweitert". Sie können das Funktionspostfach über die Schaltfläche "Hinzufügen..." der Liste zusätzlicher Postfächer hinzufügen.
- Geben Sie die E-Mail-Adresse des Funktionspostfachs an und bestätigen Sie die Eingabe mit "OK".
- Das Funktionspostfach wird nun in der Liste angezeigt. Bestätigen und schließen Sie alle Fenster.
- Unterhalb Ihres Postfachs wird nun auf der linken Seite der Inhalt des Funktionspostfachs angezeigt. Sie können hierüber auf die verschiedenen Ordner zugreifen.
- Wenn Sie mit der E-Mail-Adresse des Funktionspostfachs eine E-Mail verschicken möchten, öffnen Sie über "Neue E-Mail" eine leere und neue E-Mail.
- Wechseln Sie in den Reiter "Optionen" und aktivieren Sie dort den Punkt "Von" unter "Felder anzeigen", damit die Auswahl der Absenderadresse im Mailfenster angezeigt wird.
- Mit einem Klick auf "Von" können Sie nun eine "Weitere E-Mail-Adresse..." hinzufügen.
- Klicken Sie erneut auf den Button "Von...", daraufhin öffnet sich die globale Adressliste. Wählen Sie das gewünschte Postfach per Doppelklick aus der Liste aus. Der Name des Postfachs wird nun in dem vorherigen Fenster angezeigt. Bestätigen Sie Ihre Eingabe mit "OK".
- Die E-Mail-Adresse des Funktionspostfachs kann nun unter "Von" als Absenderadresse ausgewählt werden. Die E-Mail wird somit nicht mit Ihrer persönlichen E-Mail-Adresse verschickt.
-
Zugriff via Microsoft Outlook ohne ein persönliches WIWI-Postfach
- Starten Sie Microsoft Outlook.
- Klicken Sie auf die Schaltfläche "Weiter".
- Aktivieren Sie die Checkbox "Ja" und klicken Sie auf die Schaltfläche "Weiter".
- Geben Sie im Eingabefeld "E-Mail-Adresse" die E-Mail-Adresse des gemeinsamen Postfaches mit der Endung "@wiwi.uni-muenster.de" an. Die übrigen Eingabefelder müssen nicht ausgefüllt werden. Klicken Sie auf die Schaltfläche "Weiter".
- Im nächsten Dialogfenster werden die Angaben und der Zugriff überprüft. In einigen Fällen kann es vorkommen, dass Sie zur Eingabe von Anmeldedaten aufgefordert werden. In diesem Fall geben Sie Ihre WIWI-Kennung in der Form WIWI\WIWI-Kennung und das Standardpasswort an.
Die Konfiguration ist erfolgreich abgeschlossen, wenn Sie im Dialogfenster die Meldung "Herzlichen Glückwunsch!..." sehen. Deaktivieren Sie die Checkbox "Outlook Mobile auch auf meinem Telefon einrichten".
Klicken Sie anschließend auf die Schaltfläche "Fertig stellen", um die Konfiguration abzuschließen und mit Outlook arbeiten zu können.
-
-
E-Mail-Zertifikat einbinden
Als Angehöriger der Universität haben Sie die Möglichkeit, ein persönliches E-Mail-Zertifikat zu beantragen. Das Zertifikat kann genutzt werden, um E-Mails digital zu signieren und Inhalte zu verschlüsseln.
Das Dekanat empfiehlt allen Mitarbeitern der Fakultät dringend, Benutzerzertifikate für den Mailverkehr zu nutzen. Damit soll das Sicherheitsniveau durch eine verlässliche Identifikation und Authentifizierung von Mailabsendern erhöht werden.
- Öffnen Sie das Menü „Datei“.
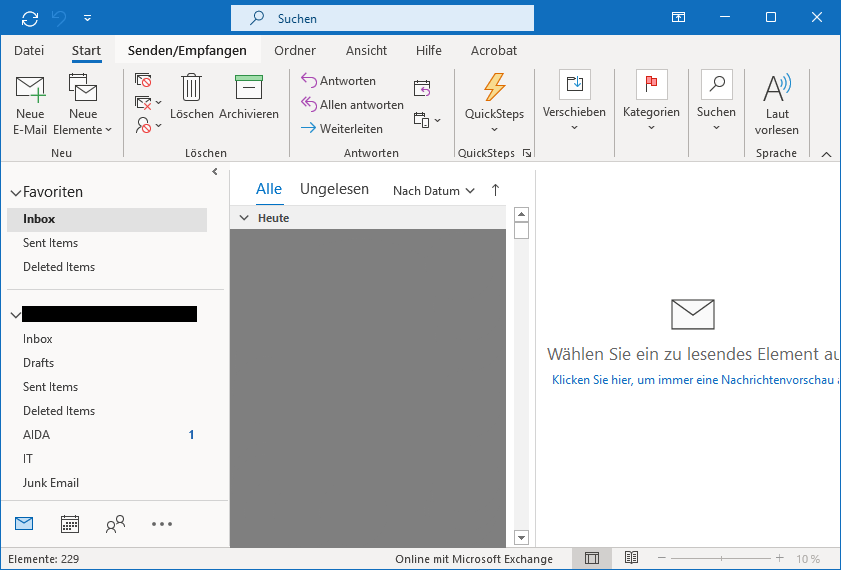
- Klicken Sie auf „Mehr“ und anschließend auf „Optionen“.

- In den Outlook-Optionen klicken Sie nun auf „Trust Center“.
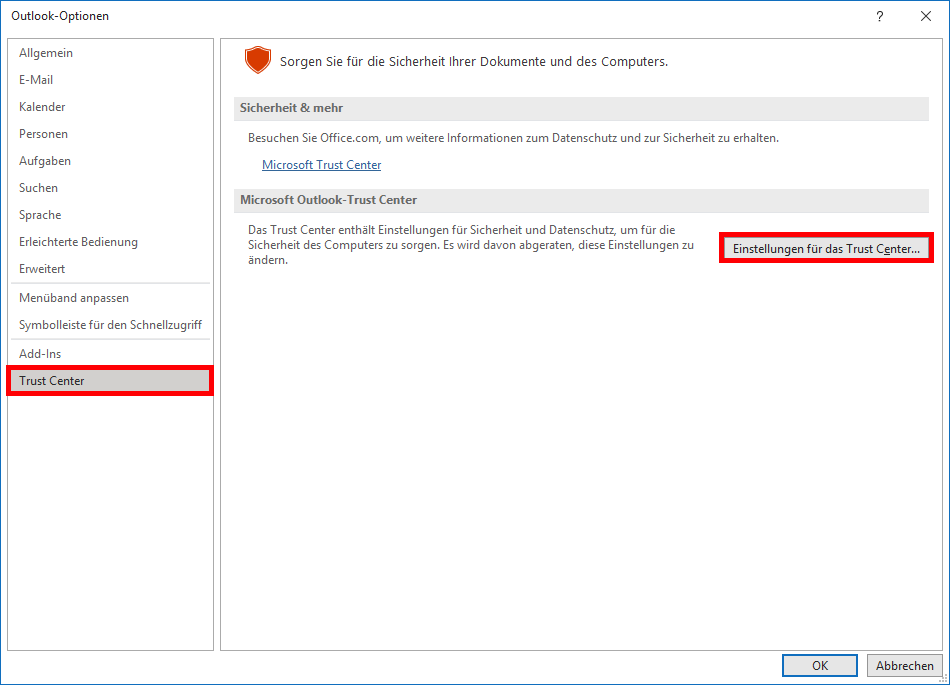
- Wählen Sie die Option „E-Mail-Sicherheit“ aus. Aktivieren Sie hier die Funktion „Ausgehenden Nachrichten digitale Signatur hinzufügen“ und klicken Sie dann auf „Importieren/Exportieren…“.
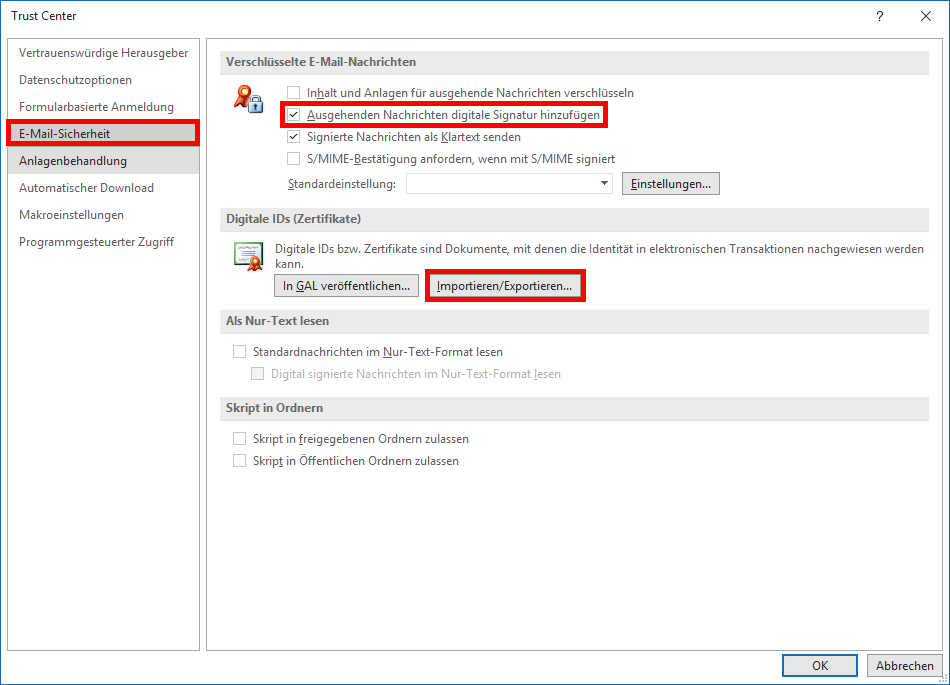
- Klicken Sie nun auf „Durchsuchen“ und wählen dann Ihr Zertifikat aus, das Sie erhalten haben. Nachfolgend geben Sie Ihr Passwort ein, mit dem Sie das Zertifikat verschlüsselt haben. Anschließend klicken Sie auf „Ok“.

- Nun öffnet sich ein Fenster. Klicken Sie hier auf „Sicherheitsstufe“.
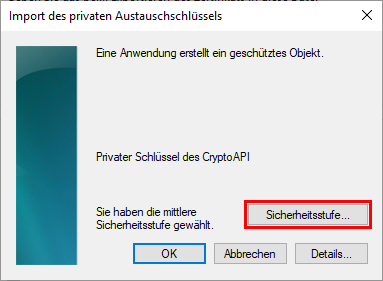
- Wählen Sie hier die Sicherheitsstufe „Mittel“ und klicken anschließend auf „Weiter“. Sie gelangen dann zurück zu dem vorherigen Dialogfenster. Stellen Sie sicher, dass die mittlere Sicherheitsstufe ausgewählt ist und klicken Sie anschließend auf „Ok“.
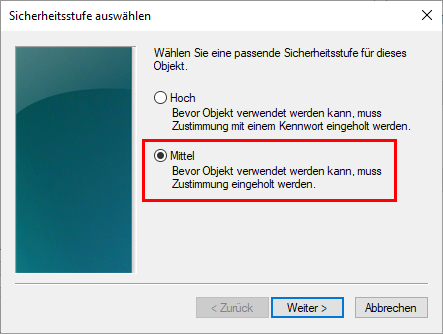
- Stellen Sie sicher, dass der Hashalgorithmus auf „SHA256“ eingestellt ist.
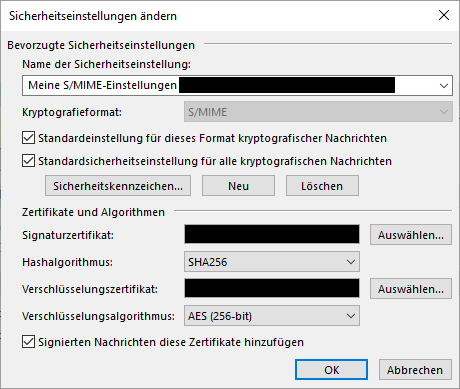
- Klicken Sie hier auf den Button „In GAL veröffentlichen…“. Anschließend öffnet sich ein Dialogfenster, welches Sie mit „Ok“ bestätigen.
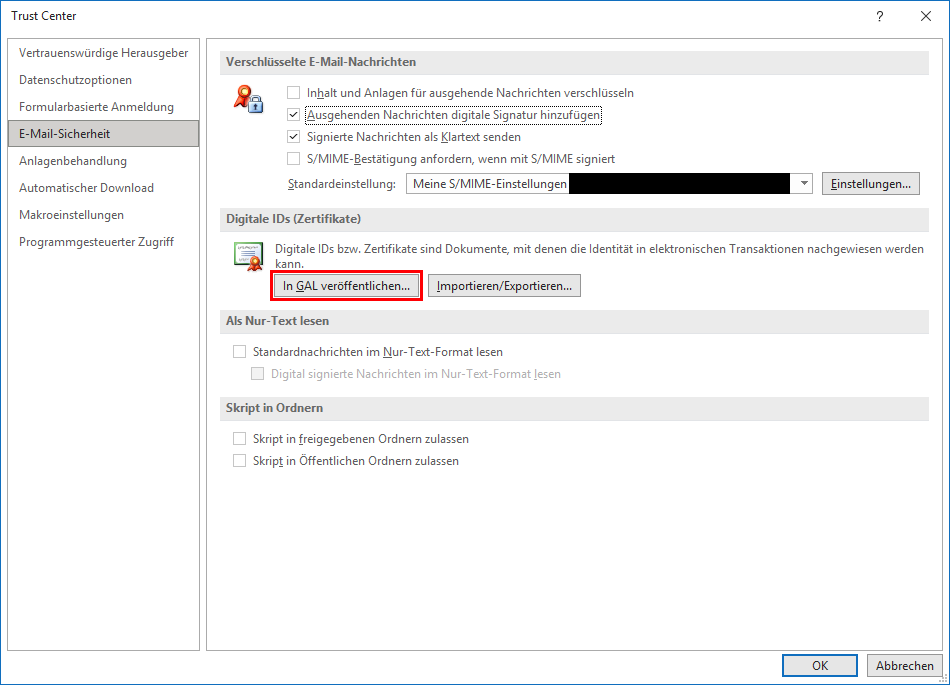
- Klicken Sie in diesem Dialogfenster auf „Zulassen“ und bestätigen Sie die nachfolgende Nachricht mit „Ok“.
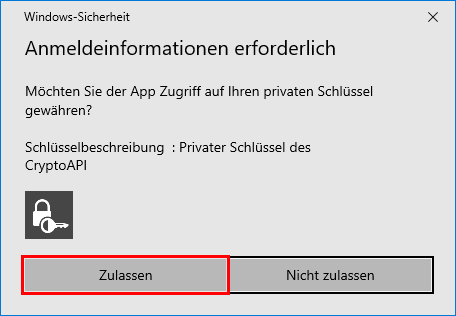
- Wenn Sie nun eine E-Mail versenden möchten, klicken Sie in der Menüleiste oberhalb des Textfeldes auf den Button „Signieren“.
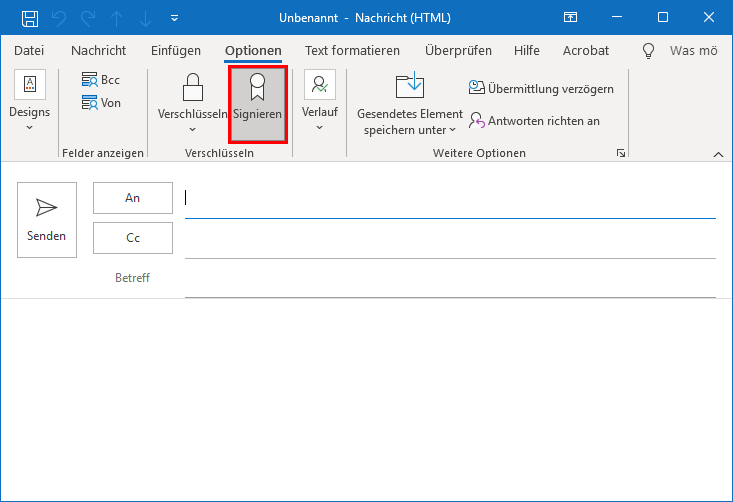
-
Konfiguration der Abwesenheitsnotiz
- Klicken Sie auf die Registerkarte "Datei" und anschließend auf "Automatische Antworten (Außer Haus)".
- Aktivieren Sie nun im Dialogefeld "Automatische Antworten" das Kontrollkästchen "Automatische Antworten senden".
- Sie können anschließend einen Zeitraum für den Versand der Abwesenheitsnotiz festlegen. Des Weiteren haben Sie die Möglichkeit eine Abwesenheitsnotiz für alle Mitglieder der Fakultät sowie für alle anderen eingehenden E-Mails zu versenden.
- Nachdem Sie Ihre Eingaben getätigt haben, können Sie die Abwesenheitsnotiz mit einen Klick auf die Schaltfläche "OK" speichern und das Dialogfeld schließen.
Sie können den Text der Abwesenheitnotiz jederzeit ändern oder zu einem beliebigen Zeitpunkt deaktivieren.
-
Einbindung von öffentlichen Kalendern
- Öffnen Sie Microsoft Outlook.
- Klicken Sie auf das Symbol mit den vier Quadraten in dem Menü auf der linken Seite.
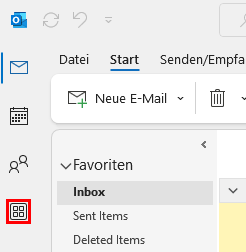
- Klicken Sie hier auf das „Ordner“ Symbol.

- In der Auflistung auf der linken Seite können Sie den Punkt „Öffentliche Ordner – E-Mail-Adresse“ sehen. Die Unterpunkte „Öffentliche Ordner - E-Mail-Adresse“ und „Alle Öffentlichen Ordner“ können Sie jeweils mit einem Klick auf die Dreieck-Symbole erweitern bzw. reduzieren.

- Wenn Sie den gewünschten Kalender gefunden haben, führen Sie einen Rechtsklick auf den gewünschten Kalender aus und wählen Sie im Kontextmenü „Zu Favoriten hinzufügen…“ aus.
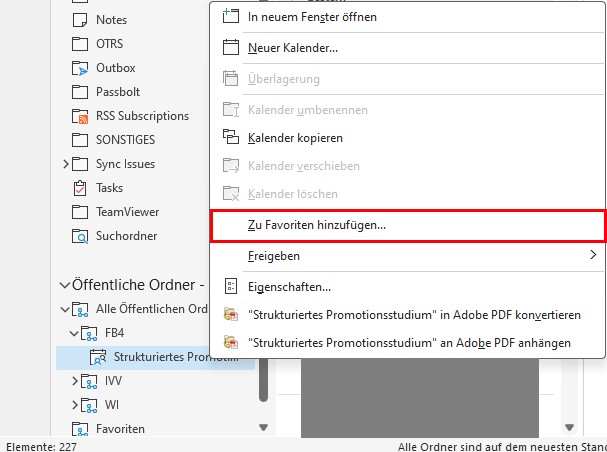
- Wenn Sie die Kalender-Ansicht über das entsprechende Symbol aufrufen, so wird Ihnen jetzt auf der linken Seite die Option geboten, den zuvor favorisierten Kalender anzuzeigen.
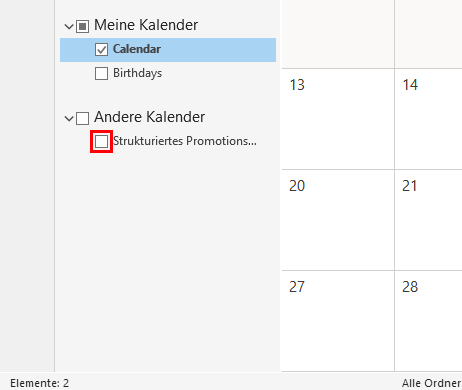
-
Einbindung von freigegebenen Kalendern
- Öffnen Sie Microsoft Outlook.
- Klicken Sie links in der Seitenleiste auf das Kalendersymbol.
- Klicken Sie anschließend in der Menü-Leiste oben auf den Punkt "Kalender öffnen"

- Wählen Sie den Punkt "Aus Adressbuch..." aus.

- Wählen Sie anschließend per Doppelklick die Person aus, deren Kalender Sie öffnen möchten. Bestätigen Sie die Auswahl mit "OK". Der Kalender wird nun in der Übersicht angezeigt.
-
Einbindung eines Raumkalenders
Das Vorgehen ist größtenteils identisch mit dem Vorgehen beim Einbinden eines freigegebenen Kalenders. In Schritt Nr. 4 wählen Sie statt "Aus Adressbuch..." den Punkt "Aus Raumliste..." aus.
Anschließend wählen Sie per Doppelklick den Raum aus, den Sie angezeigt bekommen möchten. Bestätigen Sie die Auswahl mit "OK".