Remotezugriff
Der Remotezugriff ermöglicht Ihnen von außerhalb der Universitätsnetzwerke, z. B. im HomeOffice die Nutzung Ihrer in der Wirtschaftswissenschaftlichen Fakultät befindlichen, dienstlichen Endgeräte bzw. Server. Ebenfalls können Sie den Remotedesktopserver (ehemals Terminalserver bezeichnet) nutzen, dieser bietet Ihnen eine Benutzerumgebung ähnlich zu Ihrem Endgerät an.
Für die Nutzung des Remotezugriffs außerhalb der Universitätsnetzwerke und im WLAN der Universität ist eine VPN-Verbindung erforderlich!
-
VPN-Verbindung
Über eine VPN-Verbindung stellen Sie eine Verbindung zum Universitätsnetzwerk her und können auf IT-Ressourcen zugreifen, die nur innerhalb der Universitätsnetzwerke nutzbar sind. Das CIT stellt Anleitungen für verschiedene Betriebssysteme zur Einrichtung einer VPN-Verbindung unter folgendem Link bereit.
-
Remotedesktopserver
Die IVV Wirtschaftswissenschaften stellt den Remotedesktopserver WIWI-RD für die Mitarbeiter der Wirtschaftswissenschaftlichen Fakultät bereit. Dieser Remotedesktopserver bietet Ihnen eine Windows Benutzeroberfläche mit folgenden Anwendungen und Dienste an.
-
Anwendungen und Dienste am Remotedesktopserver
Folgende Anwendungen und Dienste stehen Ihnen am Remotedesktopserver WIWI-RD zur Verfügung:
• Microsoft Office 2024 (Entra-Konto Anmeldung nicht erforderlich)
• Adobe Acrobat (Entra-Konto Anmeldung erforderlich)
• Google Chrome
• Mozilla Firefox
• Mattermost
• Ihre Drucker und Netzlaufwerke
Nutzung des Remotedesktopservers
Der Zugang zum Remotedesktopserver steht nur Mitarbeitern und studentischen Hilfskräften der Wirtschaftswissenschaftlichen Fakultät zur Verfügung!
Die Benutzerkennung muss mit folgender Syntax angegeben werden: WIWI\WIWI-Kennung
Windows:
Um die Verbindung zum Remotedesktopserver herzustellen, laden Sie eine der unten aufgeführten Remotedesktop-Dateien herunter und starten Sie diese mit einem "Doppelklick".
macOS:
Für macOS Betriebssysteme bietet Microsoft die Anwendung Windows App an, mithilfe dieser können Sie die Verbindung zum Remotedesktopserver herstellen. Laden Sie eine der unten aufgeführten Remotedesktop-Dateien herunter und starten Sie diese mit einem "Doppelklick".
Linux:
Für Linux Systeme erfolgt die Verbindung mit dem Remotedesktopserver beispielsweise über die Anwendung "remmina". Bitte beachten Sie, dass je nach Linux-Distribution andere Anwendungen zum Einsatz kommen können. Als Computernamen verwenden Sie bitte "wiwi-rd.uni-muenster.de". Damit die Verbindung hergestellt werden kann, muss als Remotedesktopgatewayserver das Gateway "wiwi-rdpgw-ha.uni-muenster.de" eingetragen werden.
Remotedesktop-Dateien
Folgende Auswahl bietet Ihnen die Möglichkeit, bei Bedarf lokale Drucker und das C:\ Laufwerk einzubinden. Zudem können Sie wählen, ob die Remotedesktopverbindung auf einem Monitor oder auf allen Monitoren angezeigt werden soll.
WIWI-RD - ohne lokale Laufwerke und Drucker - auf einem Monitor anzeigen
WIWI-RD - ohne lokale Laufwerke und Drucker - auf allen Monitoren anzeigen
WIWI-RD - inkl. lokale Laufwerken und Drucker - auf einem Monitor anzeigen
WIWI-RD - inkl. lokale Laufwerke und Drucker - auf allen Monitor anzeigen
-
Betriebsregelung zum Remotedesktopserver
Vorbemerkung
Der Remotedesktopserver-Dienst (ehemals als Terminalserver-Dienst bezeichnet) der IVV Wirtschaftswissenschaften ermöglicht das Arbeiten in einer Benutzerumgebung, wie sie typischerweise auf den Arbeitsplatzcomputern an der Fakultät bereitgestellt wird. Der Dienst dient insbesondere dazu, den Anwendern außerhalb des Fakultätsnetzes eine vertraute Benutzerumgebung mit Zugriff auf Netzwerkressourcen wie z.B. Netzlaufwerke und den Zugriff auf Software, die für die Mitarbeiter der Fakultät und für die Universität lizenziert ist, anzubieten. Der Zugriff ist aus dem Universitätsnetzwerk oder von außerhalb über das Internet möglich. Der Remotedesktopserver-Dienst kann allerdings keinen dauerhaften Ersatz für einen Arbeitsplatzrechner darstellen, da die Ressourcen limitiert sind.
Diese Regelung hat zum Ziel, eine störungsfreie, ungehinderte und effiziente Nutzung des Dienstes für alle autorisierten Anwender der Wirtschaftswissenschaftlichen Fakultät zu gewährleisten.
§1 Voraussetzung für den Zugang
- Die Nutzung des Remotedesktopserver-Dienstes ist folgenden Anwendergruppen gestattet:
- Mitarbeitern und studentischen Hilfskräften der Wirtschaftswissenschaftlichen Fakultät
- Externen Doktoranden und Gastdozenten der Wirtschaftswissenschaftlichen Fakultät
- Die Zugänge für externe Doktoranden oder für Gastdozenten sind von dem Betreuer über den technisch Verantwortlichen des betroffenen Lehrstuhles schriftlich bei der IVV zu beantragen
- Das Computersystem des Benutzers muss sich innerhalb des Universitätsnetzwerkes befinden oder von außerhalb des Universitätsnetzwerks eine Verbindung mit dem Internet herstellen können
§2 Details der Betriebsregelung
Hardwareressourcen und Rechenleistung
Die Hardwareressourcen der Remotedesktopserver-Dienste sind an der Hauptfunktion - der Bereitstellung einer vertrauten Benutzerumgebung mit Zugriff auf für die Fakultät lizenzierte Software - ausgerichtet und festgelegt worden. Ferner wurde bei der Systemauslegung die Anzahl der möglichen Anwender berücksichtigt.
Die zur Verfügung stehenden Hardwareressourcen werden von allen Nutzern gemeinsam genutzt. Damit dies störungsfrei und ungehindert geschehen kann, können die dem einzelnen Nutzer zugeteilten Hardwareressourcen und Rechenleistungen eingeschränkt werden. Die Einschränkungen können im Laufe der Zeit geändert und angepasst werden.
Wartungsmaßnahmen und Softwareinstallationen
Um einen störungsfreien und sicheren Betrieb des Remotedesktopserver-Dienstes zu gewährleisten, müssen regelmäßig Wartungen und Aktualisierungen erfolgen. Ferner müssen neue Softwareprodukte und Anwendungen zeitnah installiert und bereitgestellt werden können. Auf Grund solcher Wartungsmaßnahmen sind ggf. Neustarts notwendig.
Der Remotedesktopserver-Dienst wird täglich um 04:00 Uhr neu gestartet.
Die Wartungsmaßnahmen finden jeden Freitag zwischen 09:00 und 10:00 Uhr statt.
In dringenden Not- und Ausnahmefällen können auch Wartungen und Systemneustarts außerhalb dieses Wartungszeitraums notwendig sein.
Benutzerprofile und Datenspeicherung
Mit der Anmeldung an dem Remotedesktopserver-Dienst wird ein eigenes Benutzerprofil angelegt. Die Daten des Benutzerprofils und des Desktops werden nicht gesichert und können nicht wiederhergestellt werden. Benutzerprofile werden nach längerer Nichtnutzung (derzeit nach 30 Tagen) automatisiert gelöscht. Persönliche und dienstliche Daten sollten daher nicht im Benutzerprofil (z.B. durch Ablage von Dateien auf den Desktop) gespeichert werden, sondern stattdessen auf den eingebundenen, bekannten Netzlaufwerken.
Sitzungen
Mit der Anmeldung an den Remotedesktopserver-Dienst wird für jeden Nutzer eine Sitzung erzeugt. Der Status einer Sitzung hat Einfluss auf die Verteilung und Nutzung von Hardware- und Softwareressourcen. Der Benutzer ist verpflichtet, den Status seiner Sitzung so zu gestalten, dass der Remotedesktopserver-Dienst nicht über Gebühr belastet wird.
- Aktive Sitzung
Der Nutzer ist angemeldet und arbeitet aktiv auf dem Remotedesktopserver. Der Remotedesktopserver-Dienst reserviert für den Nutzer anteilsmäßig die zur Verfügung stehenden Ressourcen, die bei der Ausführung von Anwendungen genutzt werden. - Getrennte und ungenutzte Sitzung
Der Nutzer hat die bestehende Verbindung getrennt, wahlweise über das Startmenü oder durch das Schließen des Fensters. Aktive Anwendungen und Prozesse werden von der Trennung unberührt weiter ausgeführt und belasten weiterhin die Ressourcen. Mit einer erneuten Anmeldung wird die bestehende Sitzung wieder aktiv.
Getrennte und ungenutzte Sitzungen werden automatisiert nach 3 Stunden, beim täglichen Neustart und im Rahmen der wöchentlichen Wartungsarbeiten beendet. Laufende Programme werden geschlossen. Nicht gespeicherte Daten gehen dabei verloren. - Abgemeldete Sitzungen
Der Nutzer meldet sich ab und beendet damit alle ausgeführten Anwendungen und Prozesse sowie die Verbindung selbst. Alle zugeteilten und genutzten Ressourcen werden freigeben und anderen Nutzern zur Verfügung gestellt.
Einschränkungen der Softwareprodukte
Die Installation und der Betrieb von Softwareprodukten von Cloud-Anbietern, beispielsweise Dropbox oder Microsoft OneDrive, ist auf dem Remotedesktopserver-Dienst nicht gestattet. Die Nutzer des Remotedesktopserver-Dienstes können die Weboberflächen der verschiedenen Cloud-Anbieter nutzen, um Daten in die Cloud zu übertragen oder auf die Daten in der Cloud zuzugreifen.
§3 Rechte und Pflichten
Rechte und Pflichten des Nutzers
- Der Nutzer darf den Remotedesktopserver-Dienst nur gemäß dieser Betriebsregelung sowie konkreten Absprachen mit der IVV nutzen.
- Der Nutzer verpflichtet sich, bei der Nutzung des Dienstes die zur Verfügung stehenden Ressourcen mit Rücksicht zu nutzen. Bei Bedarf (z.B. bei der Nutzung von Statistik-Software) sollte der Nutzer auf die Beratung der IVV zurückgreifen. Für umfangreichere statistische Berechnungen steht z.B. ein Hochleistungsrechnerverbund (HPC) des ZIV zur Verfügung.
- Persönliche und dienstliche Daten sollten von dem Nutzer nur auf den eingebundenen Netzlaufwerken und -freigaben abgelegt und gespeichert werden. Der Nutzer ist für die Sicherung seiner Daten, die auf dem Remotedesktopserver liegen, selbst verantwortlich.
- Der Nutzer kann bei technischen Problemen oder Fehlern die technische Unterstützung der IVV in Anspruch nehmen.
- Der Nutzer ist verpflichtet, sich über die bestehenden Nutzungsbedingungen und Mitteilungen über die Nutzung des Dienstes zu informieren.
Rechte und Pflichten der IVV
- Die IVV unterstützt den Nutzer in allen technischen Belangen des Dienstes im Rahmen der üblichen Servicezeiten.
- Die IVV übernimmt die Wartung des Remotedesktopserver-Dienstes und des Softwareangebotes. Dazu gehört auch ein regelmäßiger, täglicher Neustart des Remotedesktopserver-Dienstes. Wartungsarbeiten werden jeden Freitag zwischen 09:00 und 10:00 Uhr durchgeführt.
- Die IVV behält sich das Recht vor, auch in Not- und Ausnahmefällen den Dienst außerhalb des Wartungsfensters zu warten und ggf. einen Neustart des Remotedesktopserver-Dienstes durchzuführen. Die angemeldeten Nutzer werden nach Möglichkeit vor dem Neustart über eine Bildschirmnachricht informiert.
- Die IVV führt automatisch Abmeldungen von getrennten und ungenutzen Sitzungen nach 3 Stunden durch. Ebenfalls werden alle Sitzungen beim täglichen Neustart sowie im Rahmen des wöchentlichen Wartungsfensters beendet.
§4 Inkrafttreten
Diese Regelung tritt ab dem 01. Oktober 2015 in Kraft.
- Die Nutzung des Remotedesktopserver-Dienstes ist folgenden Anwendergruppen gestattet:
-
-
Remotedesktop-Verbindung zum Endgerät / Server
Mithilfe einer Remotedesktop-Verbindung können Sie von außerhalb der Universitätsnetzwerke auf Ihre in der Wirtschaftswissenschaftlichen Fakultät befindlichen, dienstlichen Endgeräte bzw. Server zugreifen.
Vorab muss das gewünschte Zielsystem eingeschaltet und für den Remotedesktopzugriff konfiguriert sein. Für diese einmalige Konfiguration wenden Sie sich bitte an unseren Support.
Nach Abschluss der Einrichtung des Remotezugriffs, können Sie sich anhand der folgenden Anleitungen eine Remotedesktop-Verbindung erstellen und bei Verwendung der VPN-Verbindung mit dem betreffenden Zielsystem verbinden.
Sie können die folgenden Anleitungen zur Erstellung einer Remotedesktopverbindung verwenden oder über folgenden Link eine vorbereitete Remotedesktop-Datei herunterladen, Sie müssen lediglich den Hostnamen des Zielsystems sowie Ihren Benutzernamen mit dem Syntax WIWI\WIWI-Kennung eingeben und abschließend die getätigten Anpassungen speichern.
Remotedesktop-Datei für die Verbindung zum jeweiligen Endgerät bzw. Server
-
Anleitung Remotedesktopgateway (Windows)
Über die Eingabe von mstsc in der Windows Such-Funktion im Startmenü, wird das Tool Remotedesktopverbindung aufgerufen. Über Optionen einblenden werden erweiterte Konfigurationsmöglichkeiten angezeigt. Zunächst wird der Hostname des Zielsystems im Eingabefeld Computer angegeben. Zusätzlich können Sie Ihren Benutzernamen mit dem Syntax WIWI\WIWI-Kennung angeben und Ihre Zugangsdaten für den Verbindungsaufbau mittels Speichern der Anmeldeinformationen zulassen dauerhaft speichern.
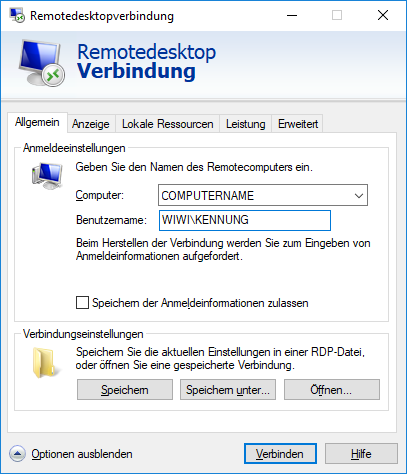
Im Reiter Erweitert sollte der voreingestellte Wert Warnung anzeigen unterhalb der Serverauthentifizierung beibehalten werden. Über Einstellungen… unter dem Punkt Verbindung von überall aus herstellen muss das Gateway eingetragen werden.
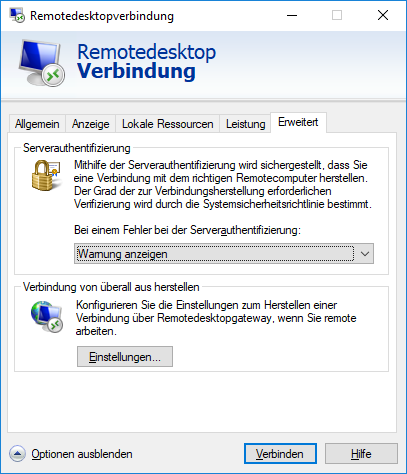
Der Servername des Gateways lautet wiwi-rdpgw-ha.uni-muenster.de. Als Anmeldemethode wird Kennwort anfordern genutzt, die Funktion Eigene Remotedesktop-Gatewayanmeldeinformationen für Remotecomputer verwenden wird aktiviert.
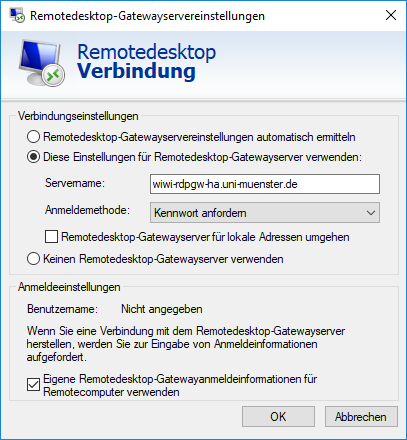
Im Reiter Allgemein können die Verbindungseinstellungen gespeichert werden. Über Speichern unter… kann eine entstehende .rdp-Datei beispielsweise auf dem Desktop abgelegt werden.
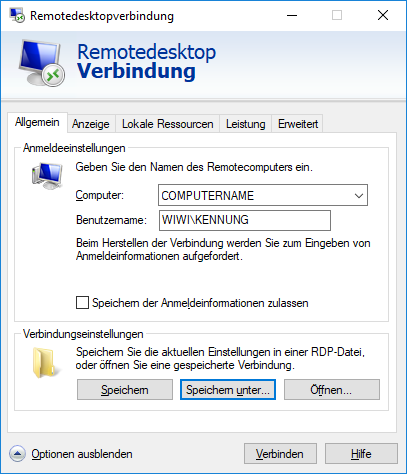
Über Verbinden wird die eingestellte Remotedesktop-Verbindung hergstellt.
-
Anleitung Remotedesktopgateway (macOS)
Zunächst muss über den App Store die Anwendung Windows App heruntergeladen werden. Die folgende Anleitung bezieht sich auf die Version 10. Nach dem Öffnen der Anwendung kann über den Button Add Desktop das Fenster zum Konfigurieren eines neuen Remotedesktops aufgerufen werden.
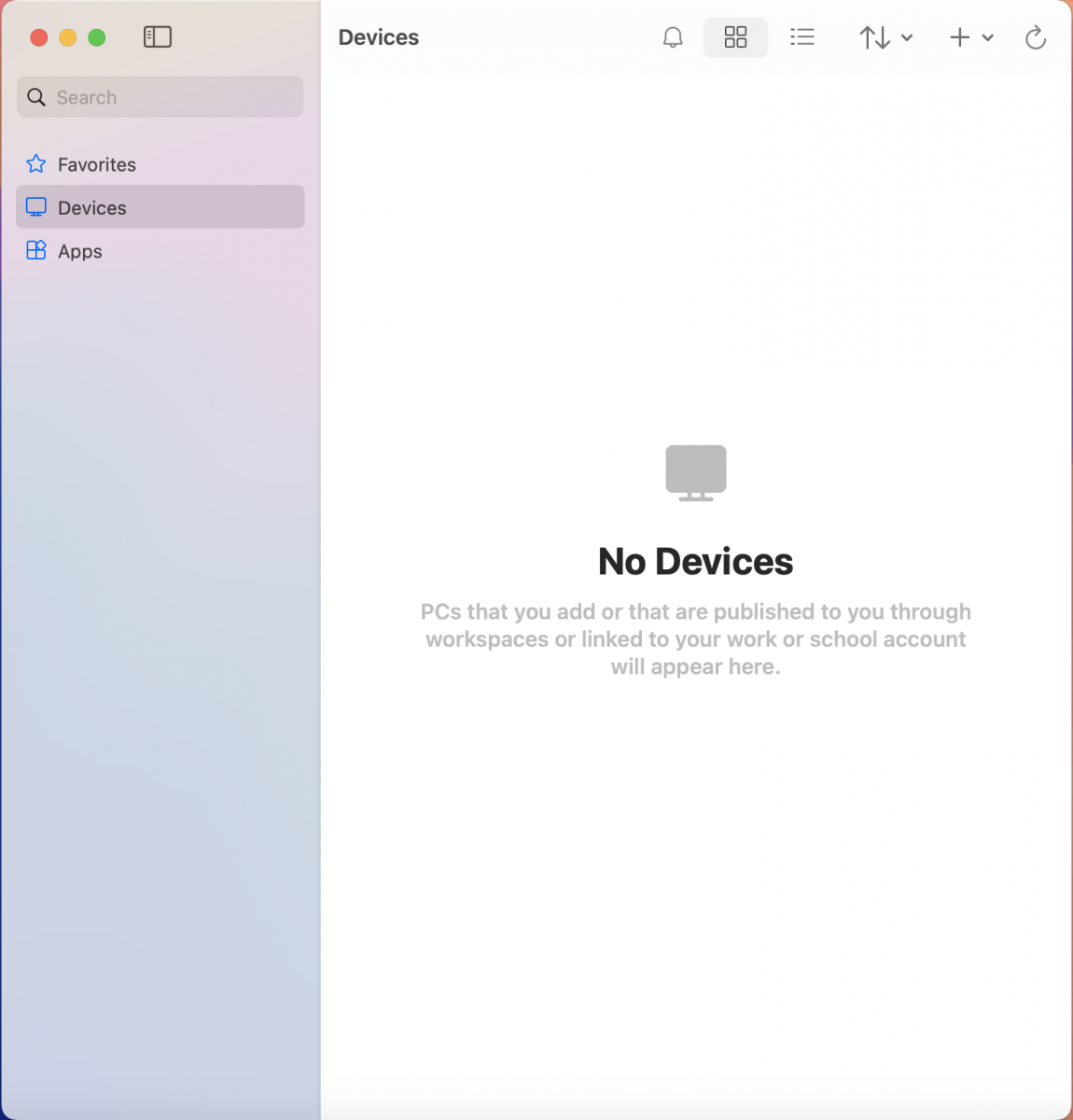
Zunächst wird der Hostname des Zielsystems im Eingabefeld PC name eingegeben. Unter der Option Friendly name kann die Verbindung beliebig benannt werden.
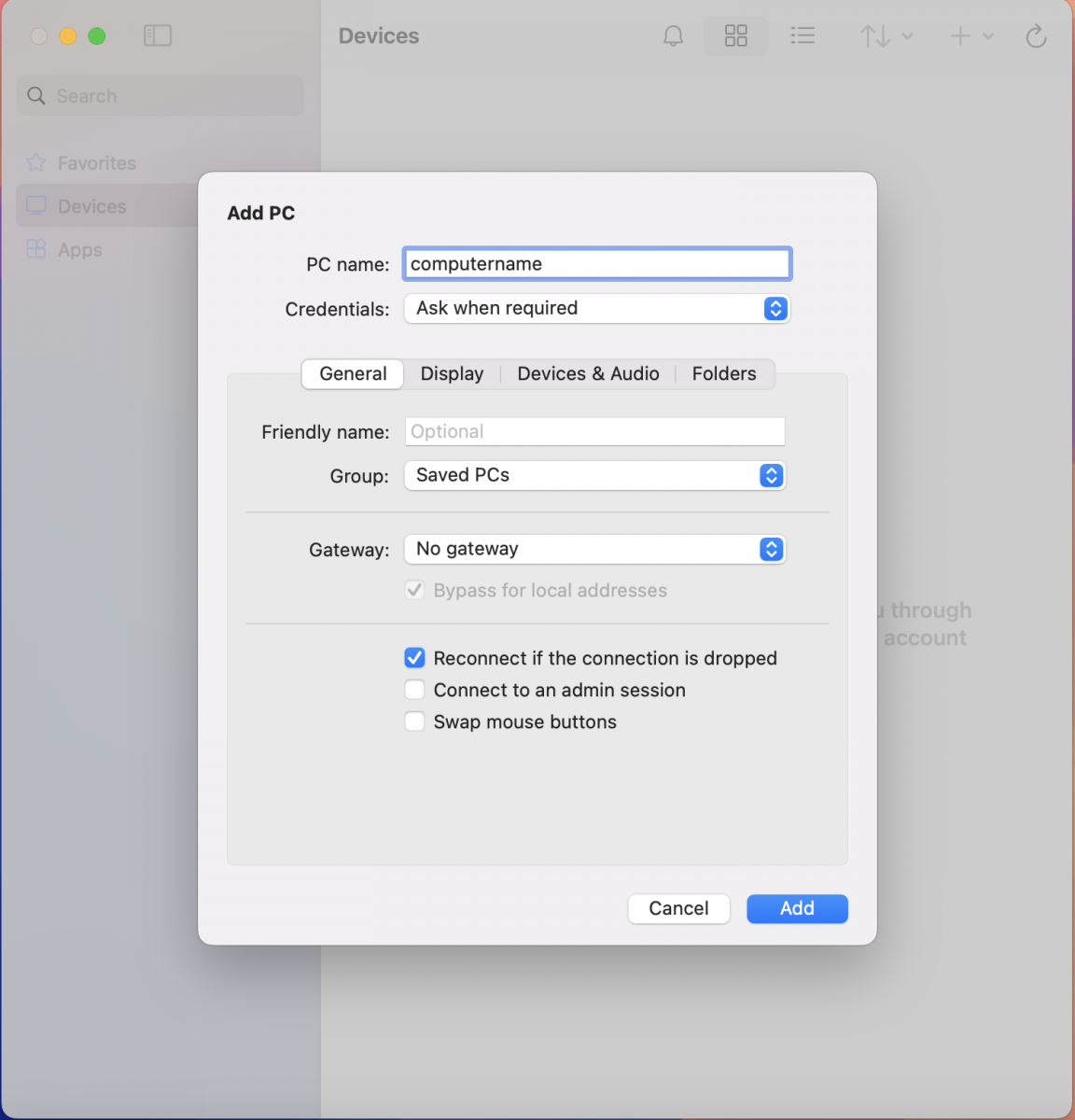
Im Drop-Down-Menu User account kann ein Nutzer für die Verbindung festgelegt werden. Über den Punkt Add User Account… kann ein Nutzer hinzugefügt werden. Als Syntax für den Benutzernamen muss wiwi\kennung verwendet werden. Wird ein Passwort gespeichert, wird der Nutzer bei einer Verbindung automatisch angemeldet. Alternativ kann ein Anzeigename für den Nutzer eingetragen werden. Per Klick auf die Schaltfläche Add wird der Nutzer gespeichert.
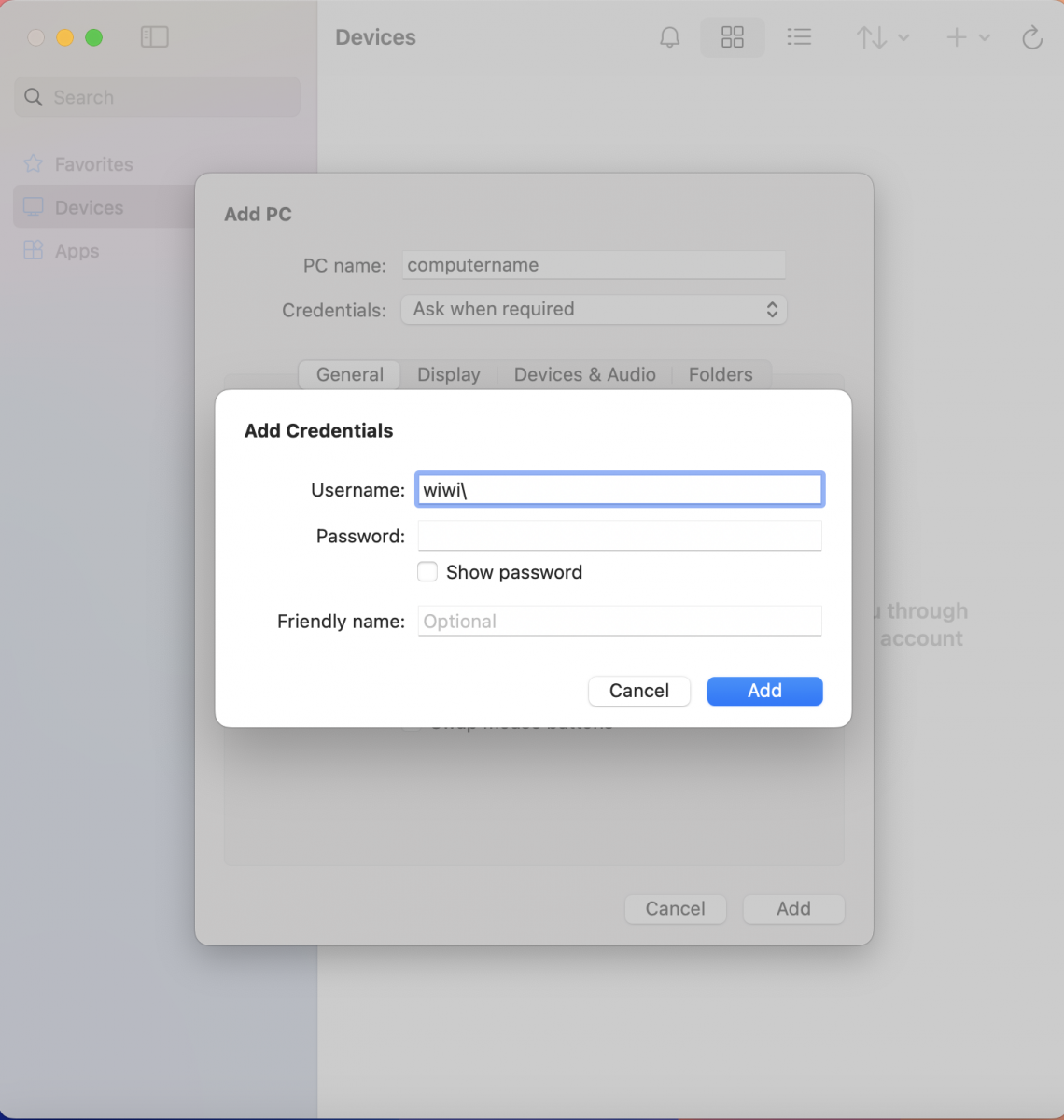
Als nächstes muss das Gateway eingetragen werden. Dazu wird im Auswahlmenü Gateway der Punkt Add Gateway… ausgewählt. Der Name des Gateways lautet wiwi-rdpgw-ha.uni-muenster.de. Als Anzeigename kann ein beliebiger Name gewählt werden. Unter User-Account wird der im vorherigen Schritt angelegte Nutzer ausgewählt. Per Klick auf die Schaltfläche Add wird das Gateway gespeichert.
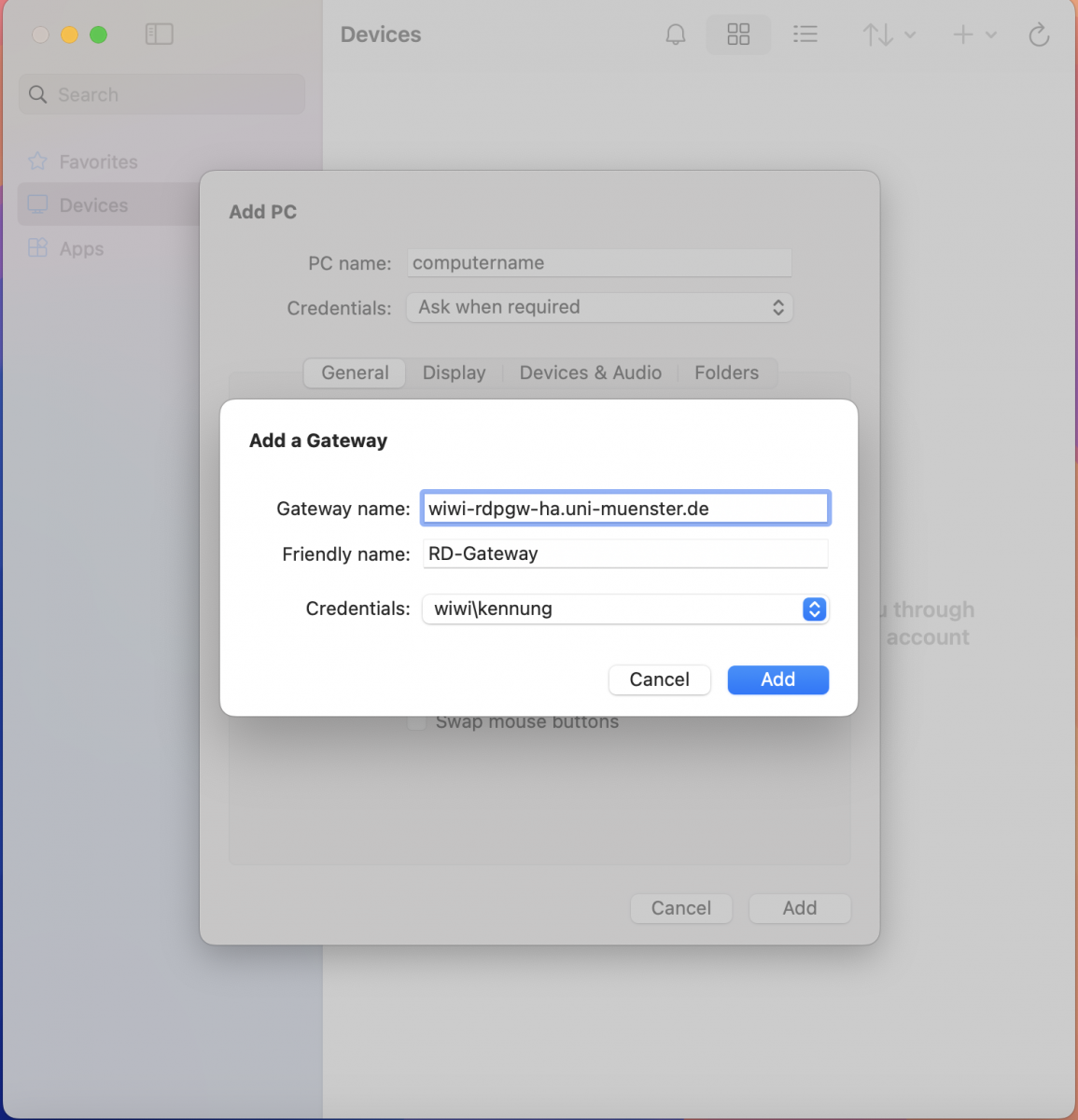
Im Reiter Display finden Sie Optionen zur Auflösung und Farbqualität, diese können Sie im Standard belassen. Wenn Sie mehrere Monitore nutzen und die Remoteverbindung auf allen Monitoren anzeigen möchten, können Sie die Option Use all monitors auswählen.
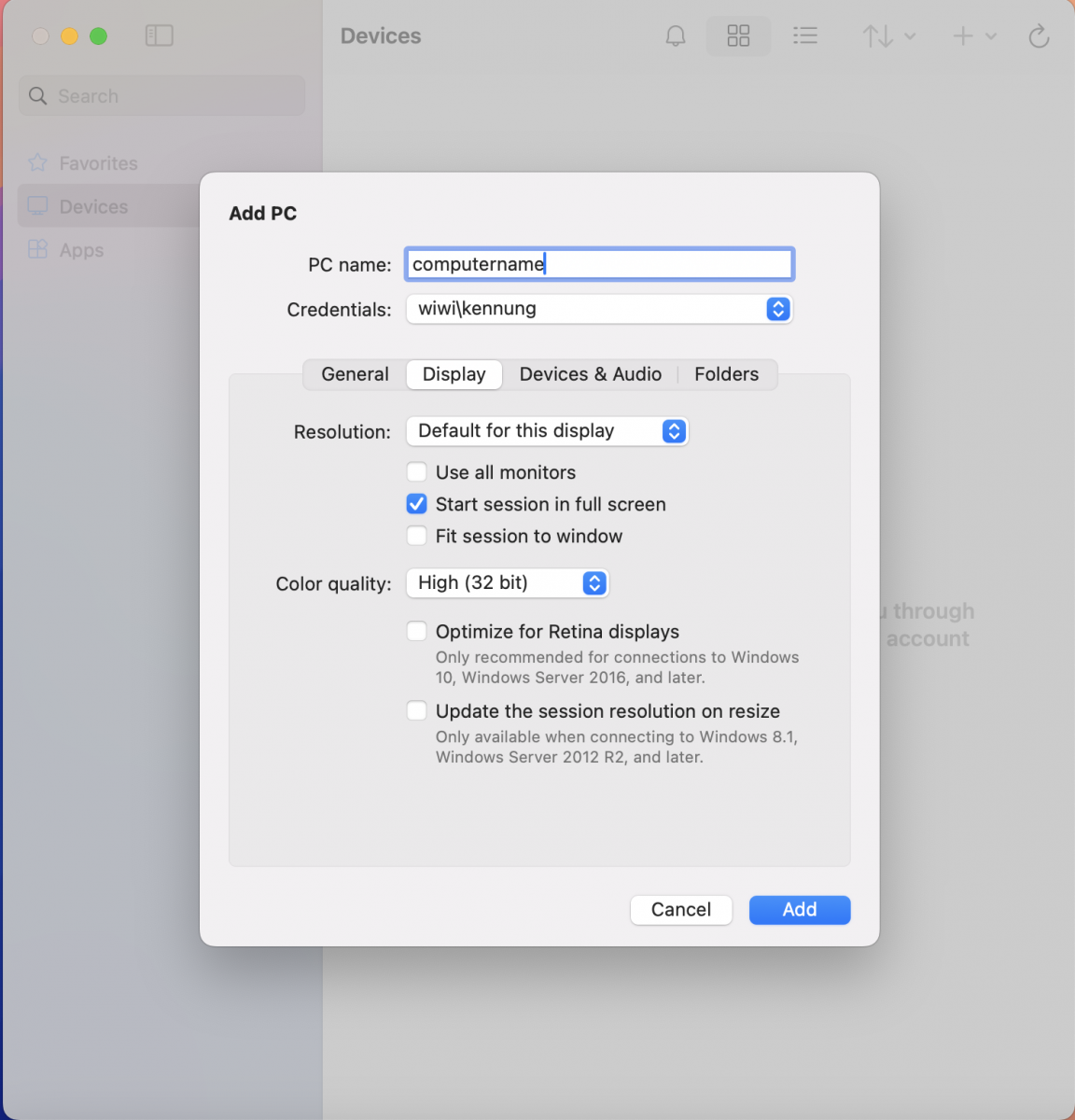
Unter dem Reiter Devices & Audio können Sie einstellen, ob und auf welchem Gerät Audio des Remotecomputers abgespielt werden soll. Unter Redirect können Sie auswählen, ob bestimmte Geräte auf die Remoteverbindung umgeleitet werden sollen. Der Punkt Clipboard ist vorausgewählt und ermöglicht es Ihnen, Text zwischen dem Zielsystem und Ihrem Endgerät zu kopieren. Der Punkt Printers ermöglicht es Ihnen, Ihre lokalen Drucker über die Remoteverbindung zu nutzen.
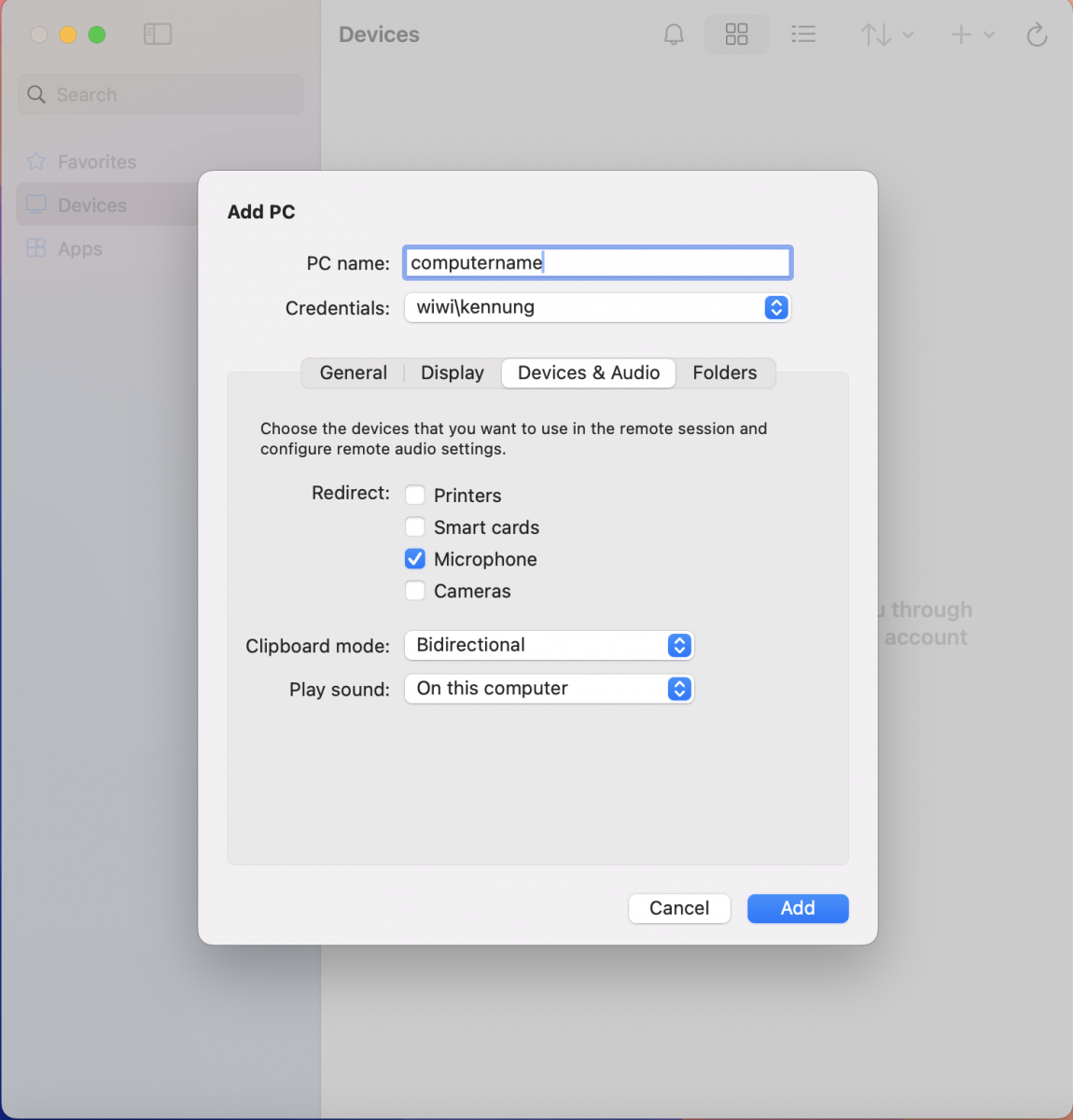
Zudem können Sie die auf Ihrem lokalen Endgerät befindlichen Verzeichnsse im Zielsystem einbinden. Dazu öffnen Sie den Reiter Folders und setzten den Haken bei der Option Redirect folders. Anschließend können Sie über das + Zeichen unten links die gewünschten Verzeichnsse auswählen. Diese können anschließend am Zielsystem verwendet werden.
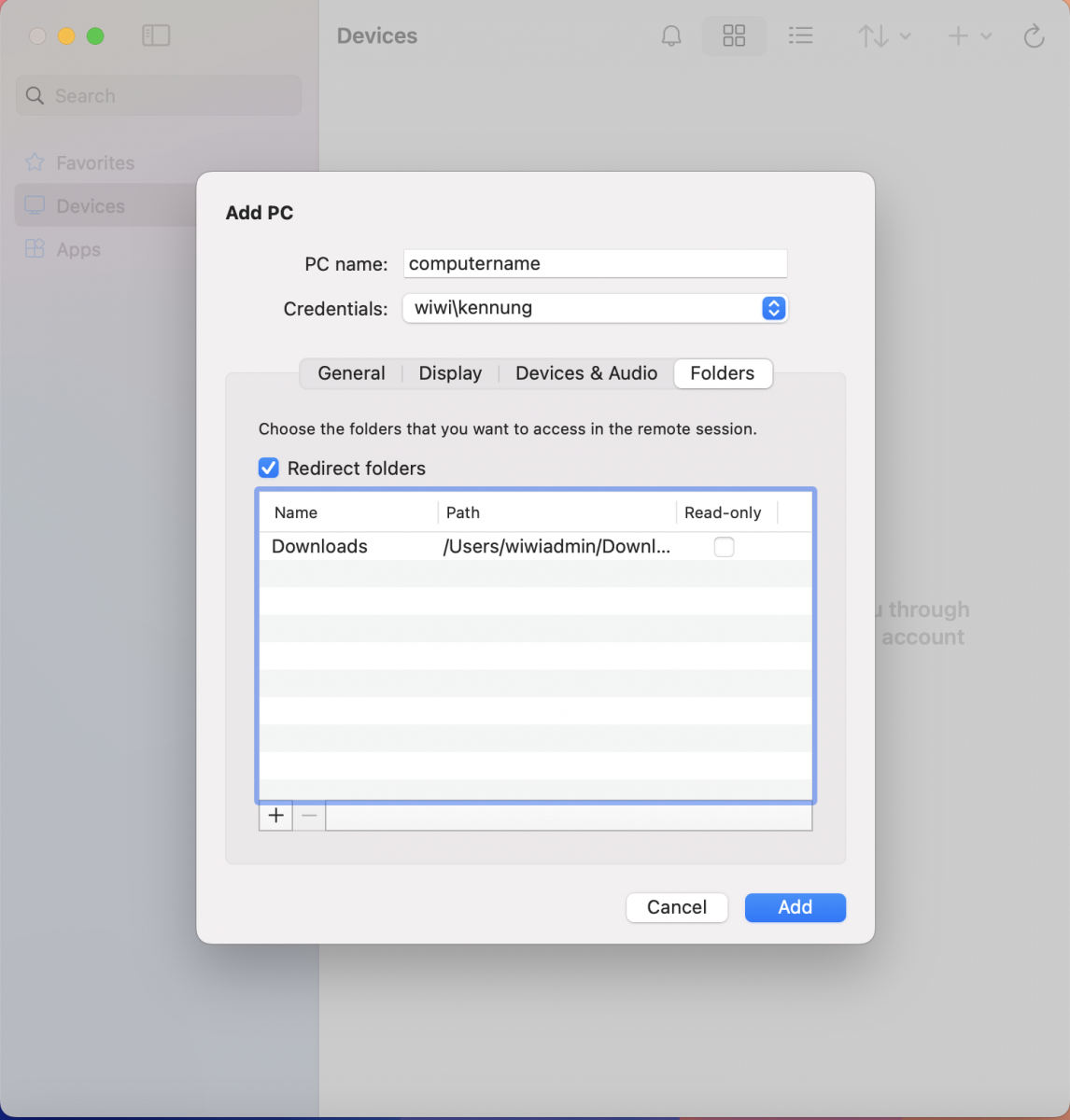
Sobald Sie die genannten Einstellungen vorgenommen haben, können Sie über die Schaltfläche Add unten rechts die eingerichtete Verbindung speichern. Diese Verbindung wird Ihnen nun als Kachel in der Übersicht angezeigt. Per Doppelklick auf die Kachel können Sie sich mit dem Remotedesktop verbinden. Sie erhalten eine Meldung zur Bestätigung des Zertifikat des Zielsystems, bitte bestätigen Sie diese Meldung mit Continue. Falls Sie Ihre Kennung bzw. Ihr Passwort in der Remotedesktop-Verbindung nicht gespeichert haben, werden Sie nun nach Ihren Zugangsdaten gefragt, anschließend wird die Verbindung zum Zielsystem hergestellt.
-

