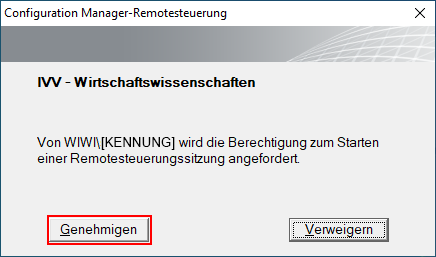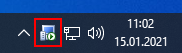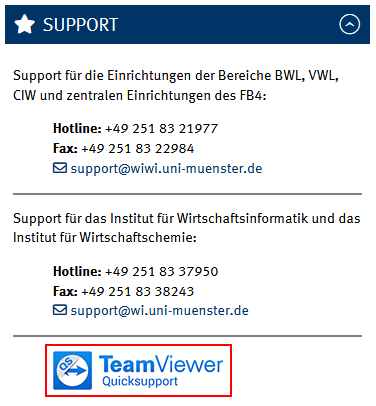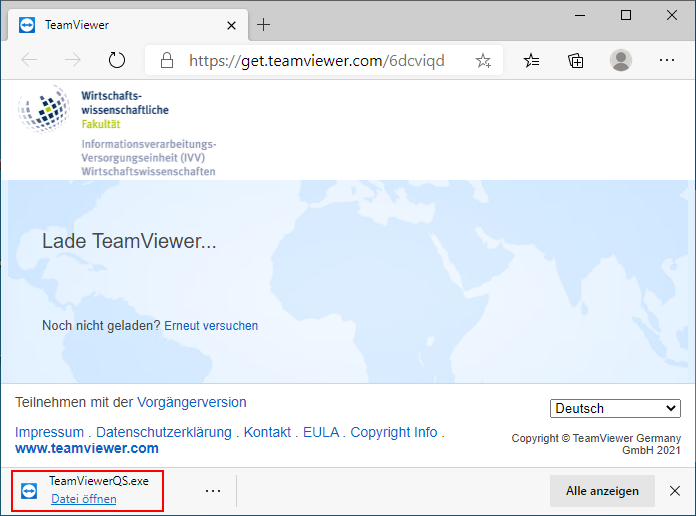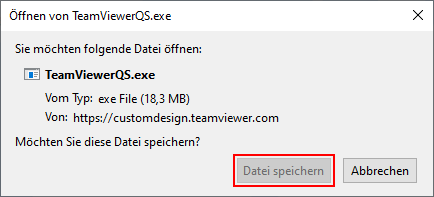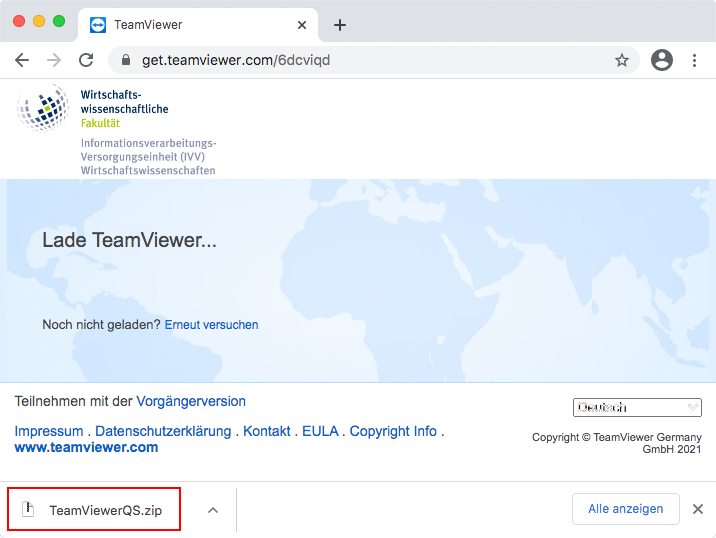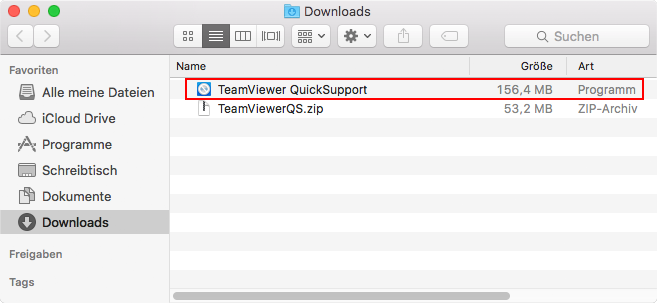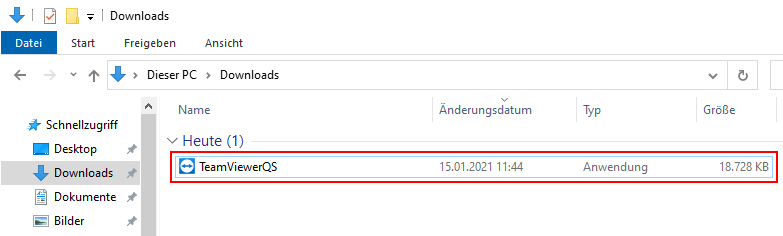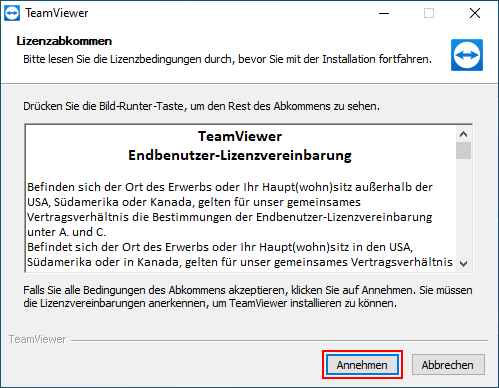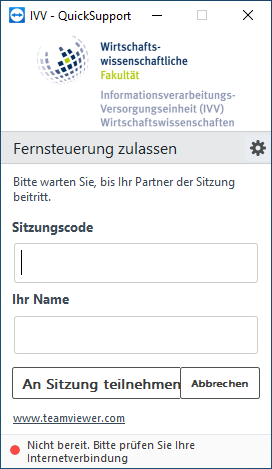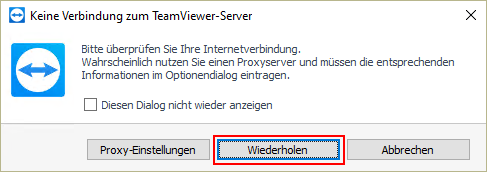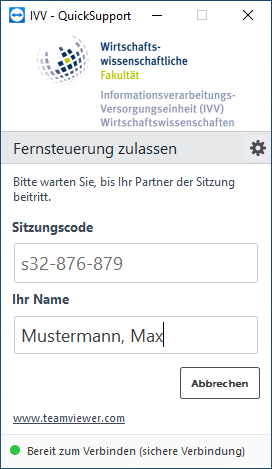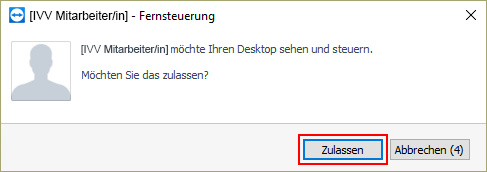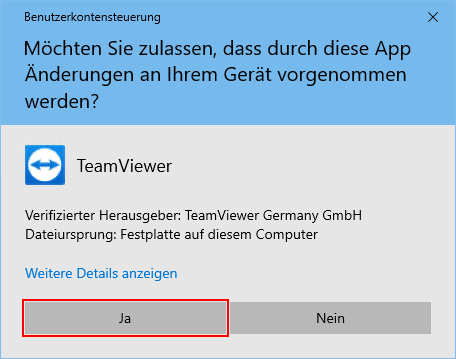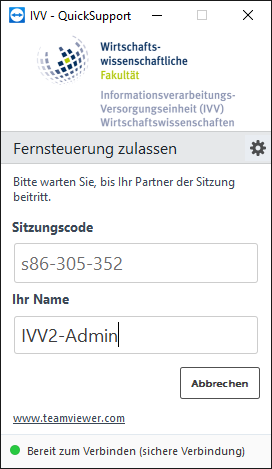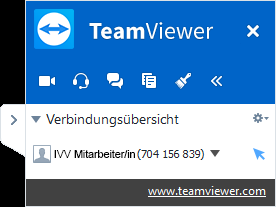Fernwartung
Für die Problemlösung auf Ihrem Endgerät hat die IVV Wirtschaftswissenschaften die Möglichkeit, sich mit diesem zu verbinden und es fernzuwarten. So können die Mitarbeiter/innen der IVV Sie bei auftretenden Problemen direkt und unkompliziert unterstützen, ohne die Notwendigkeit, dass Sie mit Ihrem Endgerät die Räumlichkeiten der IVV aufsuchen müssen oder ein/e IVV Mitarbeiter/in vorbeikommen muss. Die einzige Voraussetzung ist, dass Ihr Endgerät mit dem Internet verbunden sein muss.
Möchten Sie bei einem Problem unterstützt werden, melden Sie sich wie gewohnt beim Support der IVV Wirtschaftswissenschaften. Die Mitarbeiter/innen entscheiden dann, ob eine Fernwartung für die Problemlösung in Frage kommt. Abhängig davon gibt es zwei Möglichkeiten, wie diese Fernwartung gestartet wird. Bitte teilen Sie daher der/dem IVV Mitarbeiter/in mit, wo Sie sich gerade mit Ihrem Endgerät befinden.
Nachfolgend finden Sie Anleitungen, wie diese zwei Fernwartungsmöglichkeiten gestartet und verwendet werden.
-
Fernwartung innerhalb des WWU-Netzwerks (Windows)
Jedes von der IVV Wirtschaftswissenschaften betreute Windows-Endgerät wird mit einem Client für die Softwarebereitstellung und Fernwartung ausgestattet. Mithilfe dieses Microsoft Endpoint Manager Clients wird beispielsweise das Softwarecenter für die Softwarebereitstellung realisiert. Der Client ist aber auch in der Lage, Fernwartungszugriffe entgegen zu nehmen und zu verwalten.
Für die Fernwartung Ihres Windows-Endgerätes innerhalb des WWU-Netzwerks gehen Sie bitte wie folgt vor:
- Kontaktieren Sie den Support der IVV Wirtschaftswissenschaften und schildern Sie das aufgetretene Problem.
- Sollte eine Fernwartung notwendig sein, teilen Sie der/dem IVV Mitarbeiter/in den Namen Ihres Endgerätes mit. In der Regel befindet sich auf dem Endgerät ein Label mit dem individuellen Namen (z.B. D-9900W01).
- Mithilfe dieser Angabe stellt die/der IVV Mitarbeiter/in nun eine Verbindung mit Ihrem Endgerät her.
- Genehmigen Sie die Remotesteuerungssitzung nach Prüfung der angegebenen Kennung durch Rücksprache mit der/dem IVV Mitarbeiter/in.
- Nach der Genehmigung wird die Fernwartung gestartet und auf Ihrem Bildschirm erscheint am oberen Rand eine Leiste mit Informationen zur Fernwartungssitzung.
- Auch in der Taskleiste im rechten unteren Bereich wird die aktive Sitzung mit einem Symbol angezeigt. Mit einem Doppelklick darauf erhalten Sie weitere Informationen zur aktiven Fernwartungssitzung.
- Die/Der zuständige IVV Mitarbeiter/in kann Sie nun bei der Problemlösung unterstützen und Ihr Endgerät fernsteuern.
- Die Fernwartung kann Ihrerseits mit einem Klick auf den Schließen-Button in der oberen Infoleiste beendet werden und auch die/der IVV Mitarbeiter/in kann ihrer/seinerseits die Fernwartung beenden. Die Infoleiste sowie das Taskleistensymbol verschwinden daraufhin.
-
Fernwartung außerhalb des WWU-Netzwerks (Windows und macOS)
Falls Sie sich mit Ihrem Endgerät außerhalb des WWU-Netzwerks befinden, z.B. im Home-Office oder im Ausland, so kann eine Fernwartung über das Programm "TeamViewer" erfolgen.
Für die Fernwartung Ihres Endgerätes außerhalb des WWU-Netzwerks gehen Sie bitte wie folgt vor:
- Kontaktieren Sie den Support der IVV Wirtschaftswissenschaften und schildern Sie das aufgetretene Problem.
- Sollte eine Fernwartung notwendig sein, öffnen Sie bitte einen Webbrowser und rufen Sie die Webseite der IVV auf: https://www.wiwi.uni-muenster.de/ivv
- Klicken Sie auf der rechten Seite unterhalb "Support" auf das TeamViewer QuickSupport Logo.
- Ein neues Browserfenster wird geöffnet. Je nach Webbrowser startet nun der Download der TeamViewer-App automatisch oder aber Sie müssen dem Download zustimmen, in dem Sie die Datei abspeichern.
- Falls Sie den Download über ein Apple macOS Gerät starten, wird zunächst eine .zip-Archivdatei heruntergeladen. Öffnen Sie diese direkt über den Browser oder den Finder, damit die darin befindliche .app-Datei entpackt wird.
- Öffnen Sie die heruntergeladene Datei direkt aus dem Webbrowser oder aber über den Windows Explorer bzw. den macOS Finder. Im Normalfall wird die Datei in Ihrem Benutzerprofil unterhalb "Downloads" gespeichert.
- Die TeamViewer QuickSupport App wird nun gestartet und Sie müssen die TeamViewer Endbenutzer-Lizenzvereinbarung annehmen.
- Nachdem die Lizenzvereinbarung angenommen wurde, versucht die App, eine Verbindung mit dem Internet herzustellen.
- In Einzelfällen kann es vorkommen, dass die Internetverbindung nicht auf Anhieb gefunden wird. Klicken Sie in diesem Fall auf den Button "Wiederholen".
- Die TeamViewer QuickSupport App sollte nun online sein und eine Sitzungsnummer sowie Ihren Namen anzeigen. Sollte der Name von Ihrem abweichen, so können Sie ihn einfach abändern.
- Die IVV Wirtschaftswissenschaften wird nun über den Fernwartungswunsch informiert und Ihr Ansprechpartner bei der IVV stellt die Verbindung zu Ihrem Endgerät her.
- Je nachdem welches Problem Sie vorliegen haben, kann die/der IVV Mitarbeiter/in zwei unterschiedliche Varianten der Fernwartung nutzen. Im einfachsten Fall erscheint die Frage, ob Sie die Fernsteuerung zulassen möchten, welche innerhalb von 30 Sekunden beantwortet werden muss.
- Im Fall, dass administrative Einstellungen am Endgerät vorgenommen werden müssen, kann sich die/der IVV Mitarbeiter/in mit einem dazu berechtigten Benutzerkonto anmelden. Sollte dies der Fall sein, taucht eine Abfrage der Benutzerkontensteuerung auf, damit TeamViewer Änderungen am Endgerät vornehmen darf. Bitte bestätigen Sie diese Abfrage.
- Die TeamViewer QuickSupport App wird neu gestartet und zeigt nun den Namen des administrativ berechtigten Benutzerkontos an.
- Bei beiden Fernwartungsvarianten wird nun die Verbindung hergestellt und die/der IVV Mitarbeiter/in hat Zugriff auf Ihr Endgerät. Die aktive Verbindung wird durch eine TeamViewer-Infobox am rechten unteren Bildschirmrand angezeigt.
- Die/Der zuständige IVV Mitarbeiter/in kann Sie nun bei der Problemlösung unterstützen und Ihr Endgerät fernsteuern.
- Die Fernwartung kann Ihrerseits über das Schließen-Symbol (X) in der TeamViewer-Infobox beendet werden. Die TeamViewer QuickSupport App ist dann noch geöffnet und bereit für eine neue Fernwartungssitzung. Schließen Sie diese, um die Fernwartung generell zu beenden.