E-Mail - Apple Mail
Die App "Mail" ist das Standardprogramm zum Abrufen von E-Mails auf Apple-Betriebssystemen und dort in der Regel bereits vorinstalliert.
-
Exchange-Postfach in der Apple Mail App unter macOS einbinden
- Starten Sie Apple Mail.
- Öffnen Sie die Einstellungen über die Menüleiste.
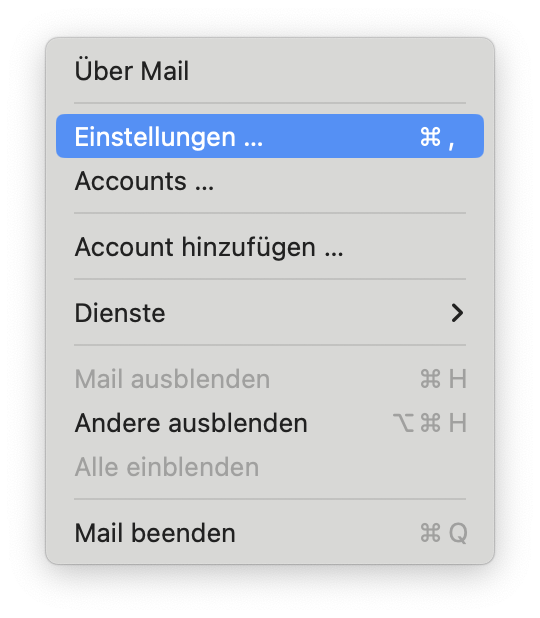
- In den Einstellungen wird der Unterpunkt Accounts ausgewählt. Über das Plus-Symbol kann ein neuer Account hinzugefügt werden. Hier wird Microsoft Exchange ausgewählt.
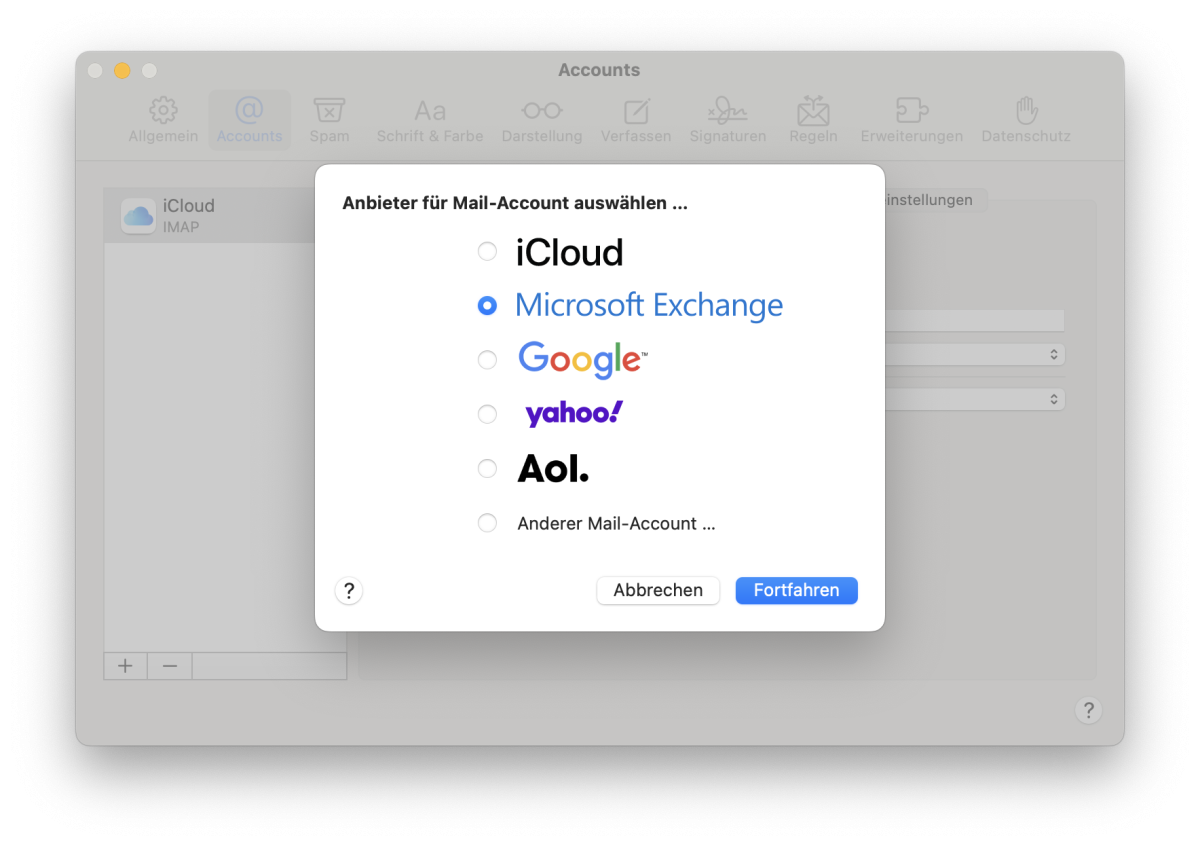
- Geben Sie Ihren Namen und Ihre E-Mail-Adresse ein.
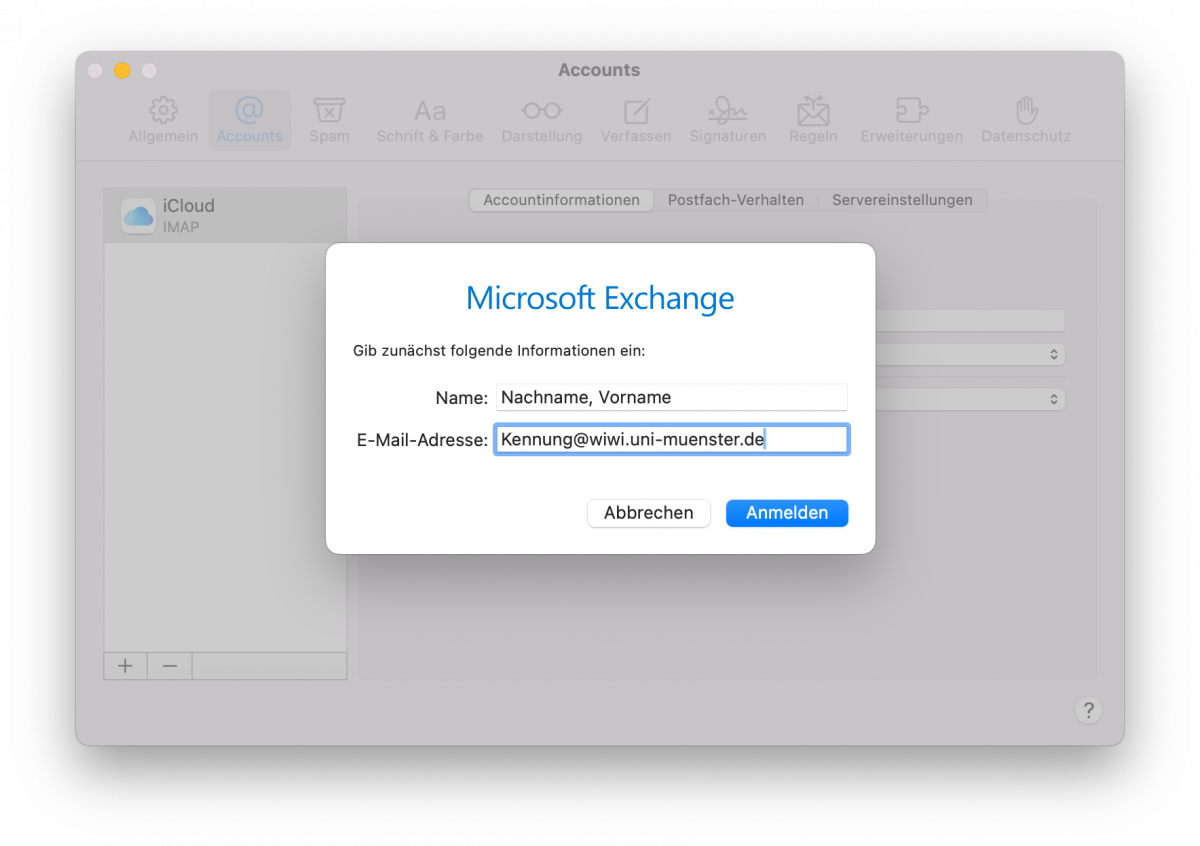
- Sie erhalten die Anfrage, ob Sie sich über Microsoft bei Ihrem Exchange-Account anmelden möchten. Hier wählen Sie manuell konfigurieren.
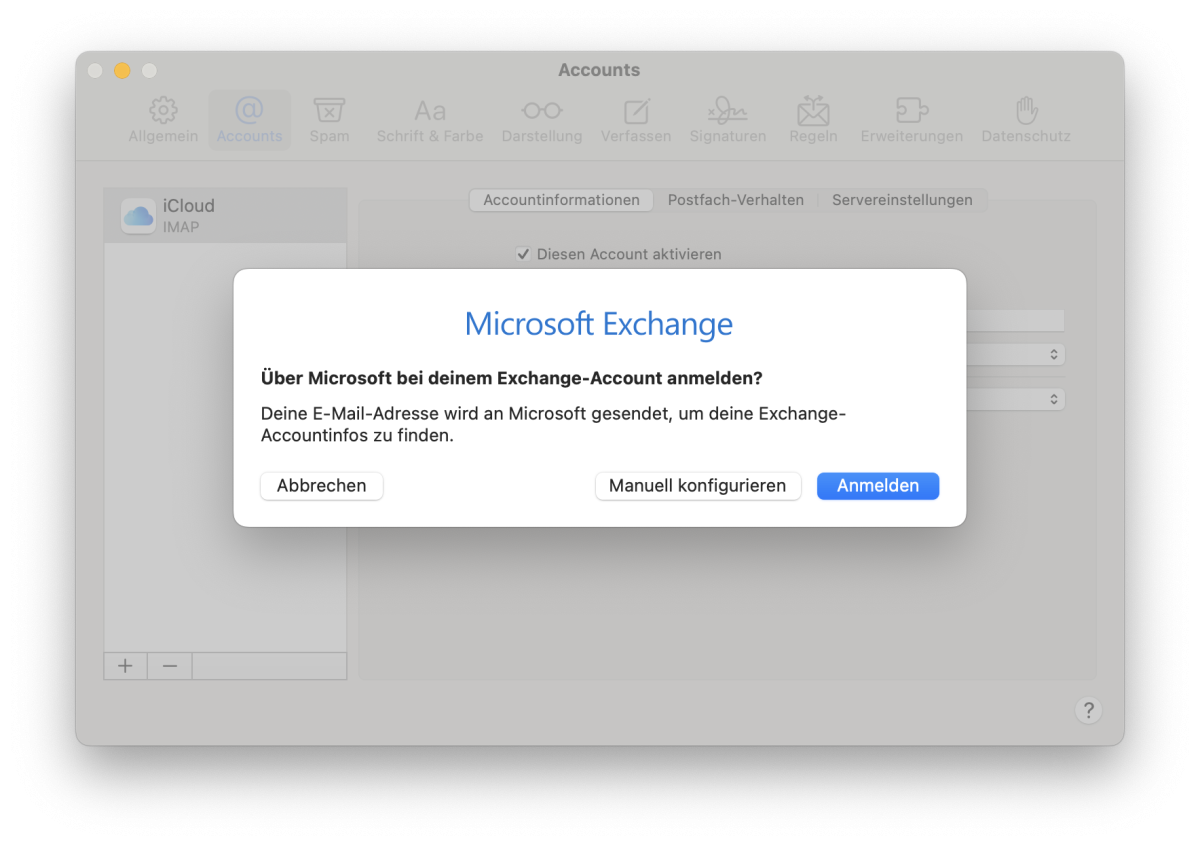
- Im nächsten Dialogfenster werden Sie zusätzlich nach Ihrem Passwort gefragt. Hier geben Sie das Kennwort Ihrer WIWI-Kennung ein.
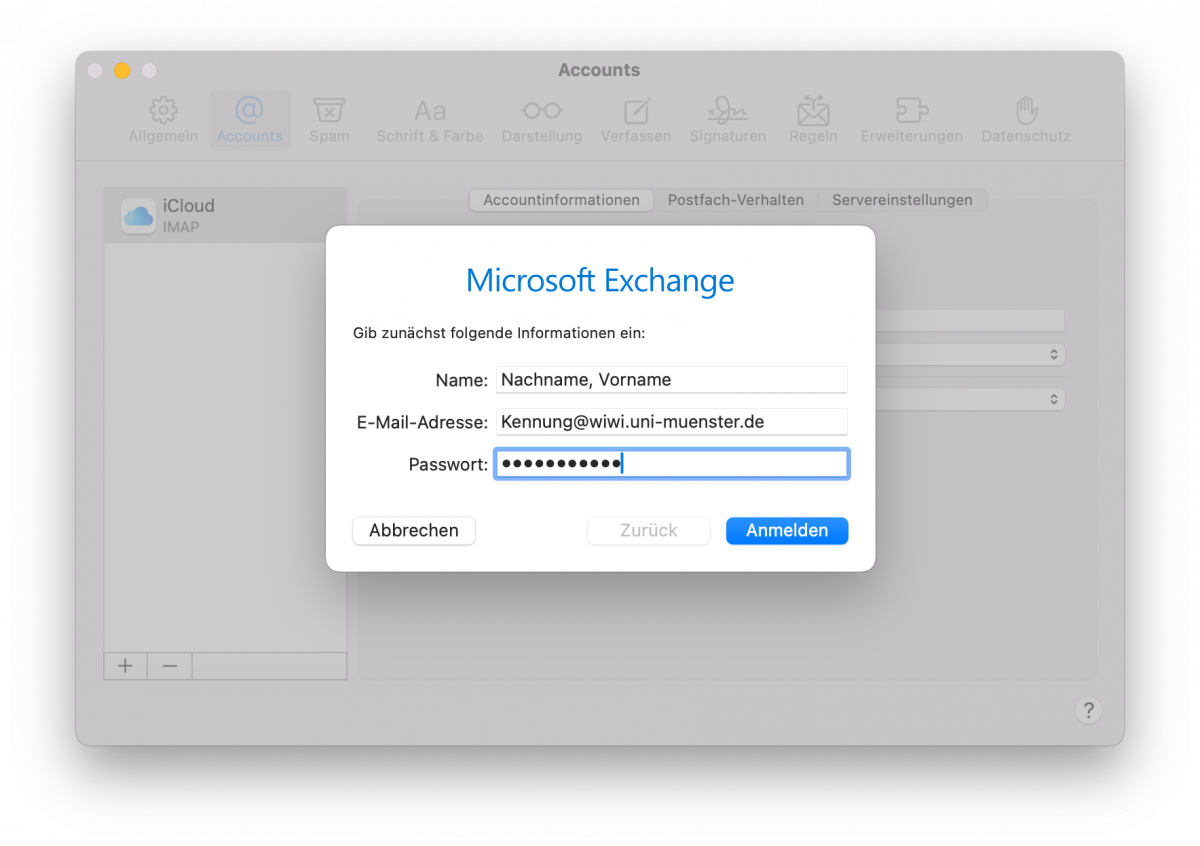
- Abschließend können Sie die Apps auswählen, die Sie mit Ihrem WIWI-Postfach verwenden möchten. Hier genügt minimal die Auswahl Mail, bei Bedarf auch der Kalender.
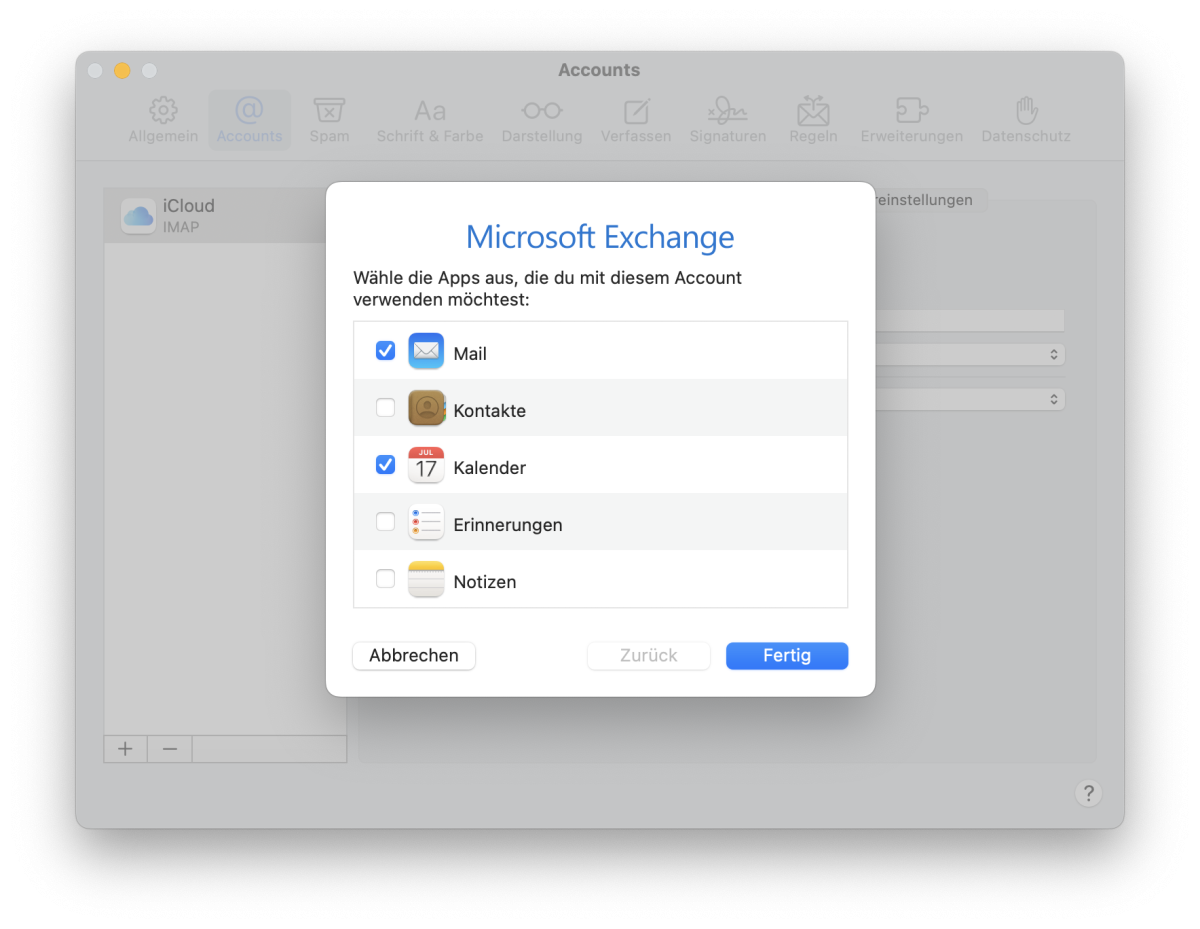
-
Exchange-Postfach in der Apple Mail App unter iOS / iPadOS einbinden
- Um ein Postfach in der Apple Mail App einzubinden, müssen Sie die iOS-Einstellungen öffnen und dort den Punkt „Apps“ auswählen.
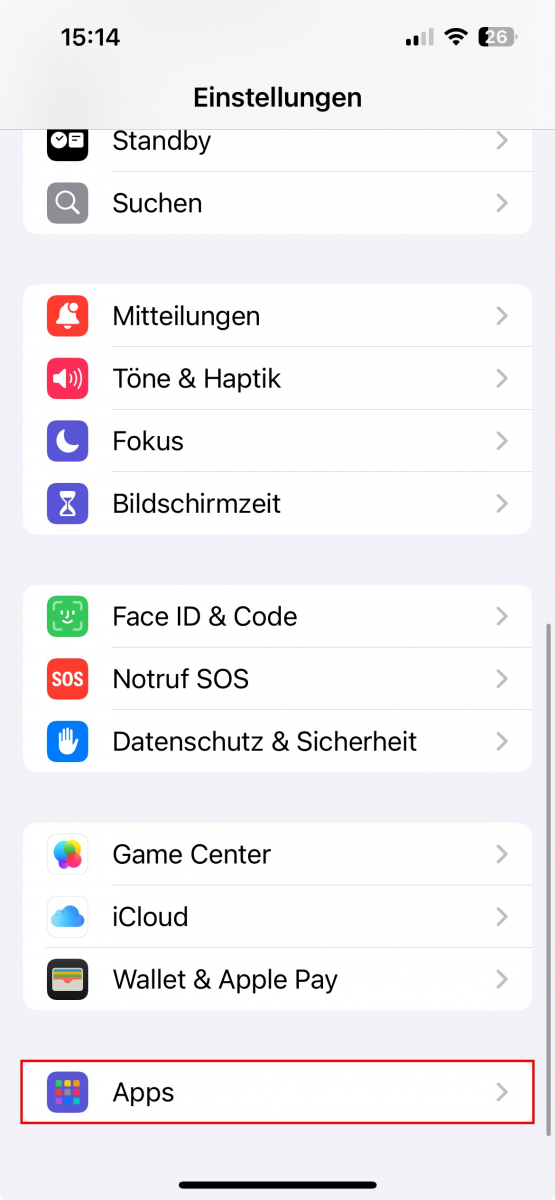
- Wählen Sie „Mail“ aus.
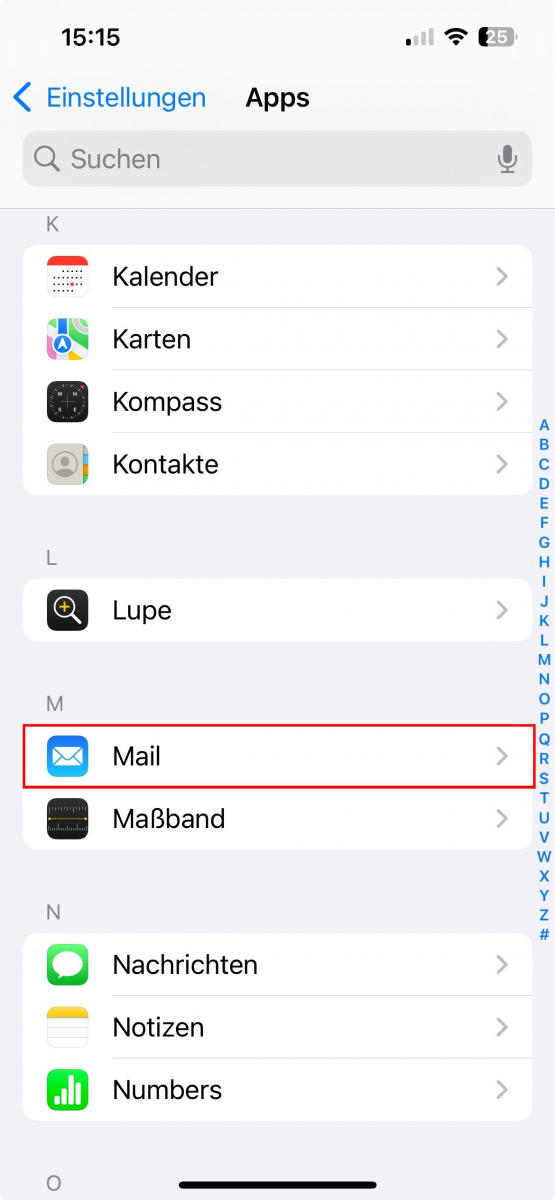
- Wählen Sie hier „Mail-Accounts“ aus.

- Hier können Sie über "Account hinzufügen" ihr WIWI-Postfach einbinden.

- Als Accounttyp wählen Sie bitte „Microsoft Exchange“ aus.

- Anschließend werden Sie um die Eingabe Ihrer E-Mail-Adresse gebeten, bitte verwenden Sie die E-Mail-Adresse „WIWI-Kennung@wiwi.uni-muenster.de“. Zudem können Sie dem Postfach eine Beschreibung hinzufügen, um es beispielsweise bei Einbindung mehrerer Postfächer besser identifizieren zu können. Bestätigen Sie Ihre Eingabe über "Weiter".

- Es folgt eine Abfrage, ob das Postfach über Microsoft angemeldet werden soll. Bitte wählen Sie hier den Punkt „Manuell Konfigurieren“ aus.
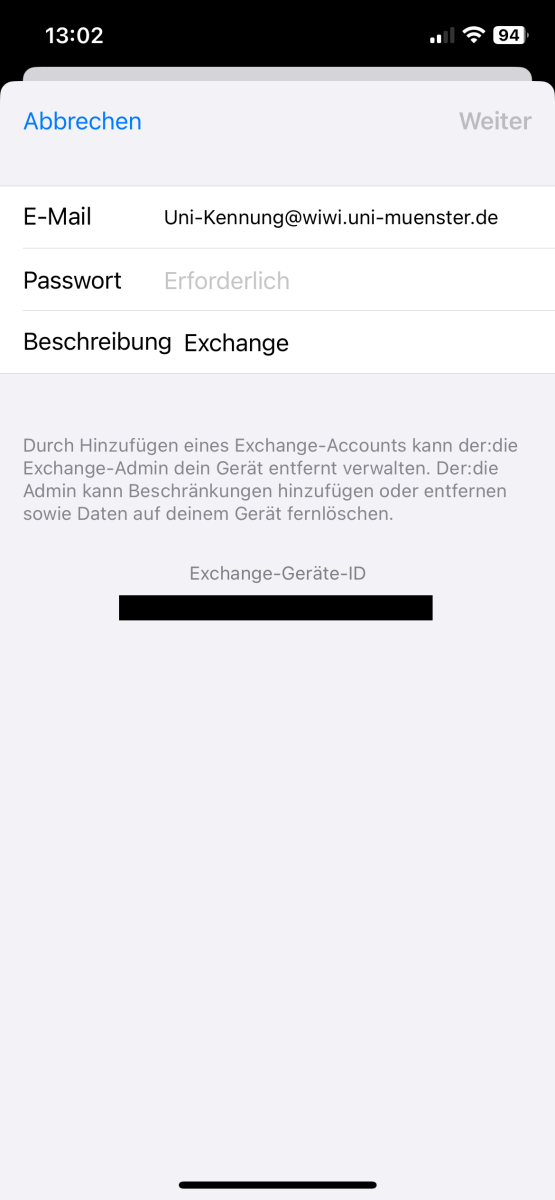
- Sie werden nun um die Eingabe Ihres zugehörigen Passwortes gebeten. Bestätigen Sie Ihre Eingabe über "Weiter".

- Nun können Sie auswählen, welche Groupware-Funktionen Ihres Postfaches eingebunden werden sollen. Die Funktion „Mail“ muss immer ausgewählt sein, da auf das Postfach sonst nicht zugegriffen werden kann. Alle anderen Funktionen sind optional.
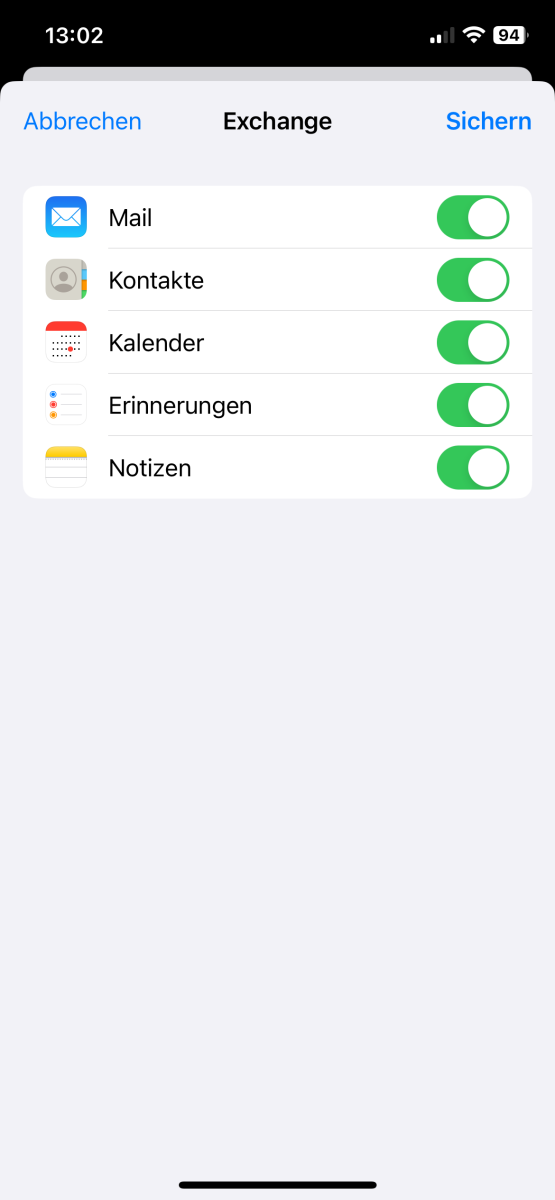
- Nachdem Sie die Funktionsauswahl mit „Sichern“ bestätigt haben, wird Ihr Postfach eingebunden und kann über die Apple Mail App verwendet werden.
-
Geteiltes Postfach ("Shared Mailbox") in der Apple Mail App unter macOS einbinden
Für den Zugriff auf ein geteiltes Postfach über die Apple Mail App benötigen Sie ein WIWI-Exchange-Postfach. Sollten Sie noch kein WIWI-Exchange-Postfach besitzen, melden Sie sich bitte beim Support der IVV.
- Starten Sie Apple Mail.
- Öffnen Sie die Einstellungen über die Menüleiste.
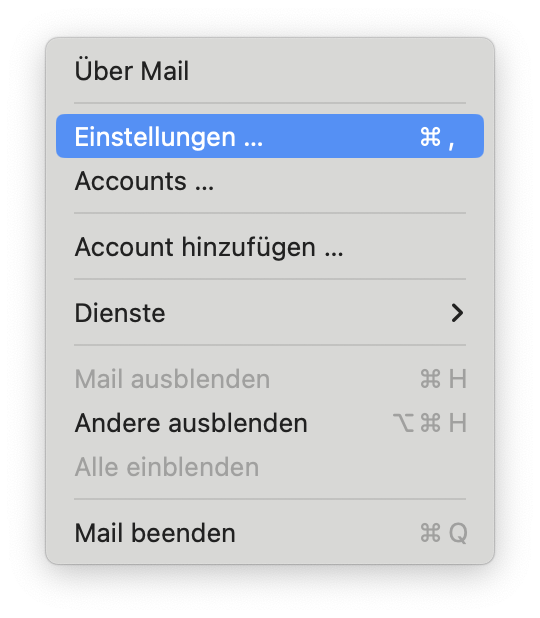
- In den Einstellungen wird der Unterpunkt Accounts ausgewählt. Über das Plus-Symbol kann ein neuer Account hinzugefügt werden. Hier wird Anderer Mail-Account ausgewählt.
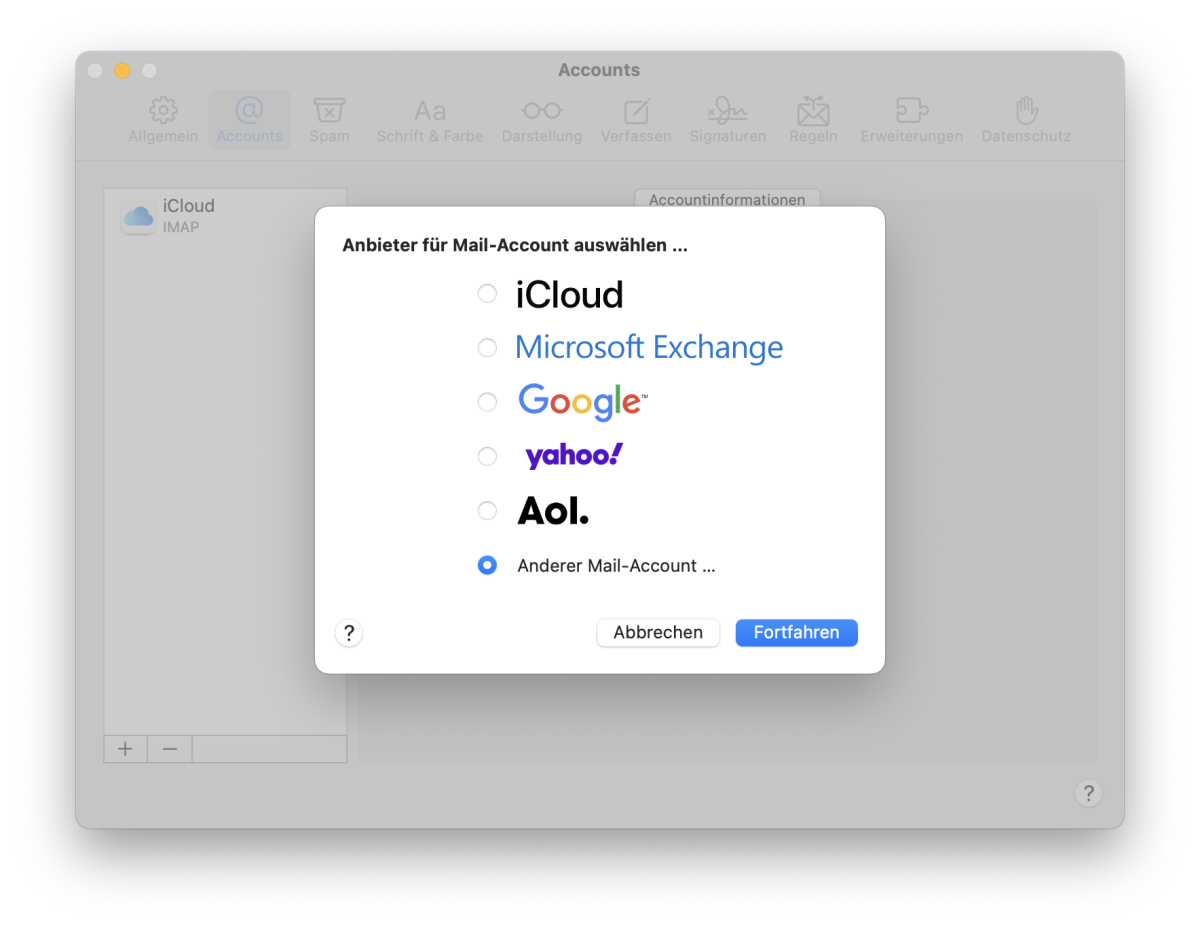
- Geben Sie einen Namen für den Account, die E-Mail-Adresse der Shared Mailbox und das Passwort Ihrer WIWI-Kennung ein.
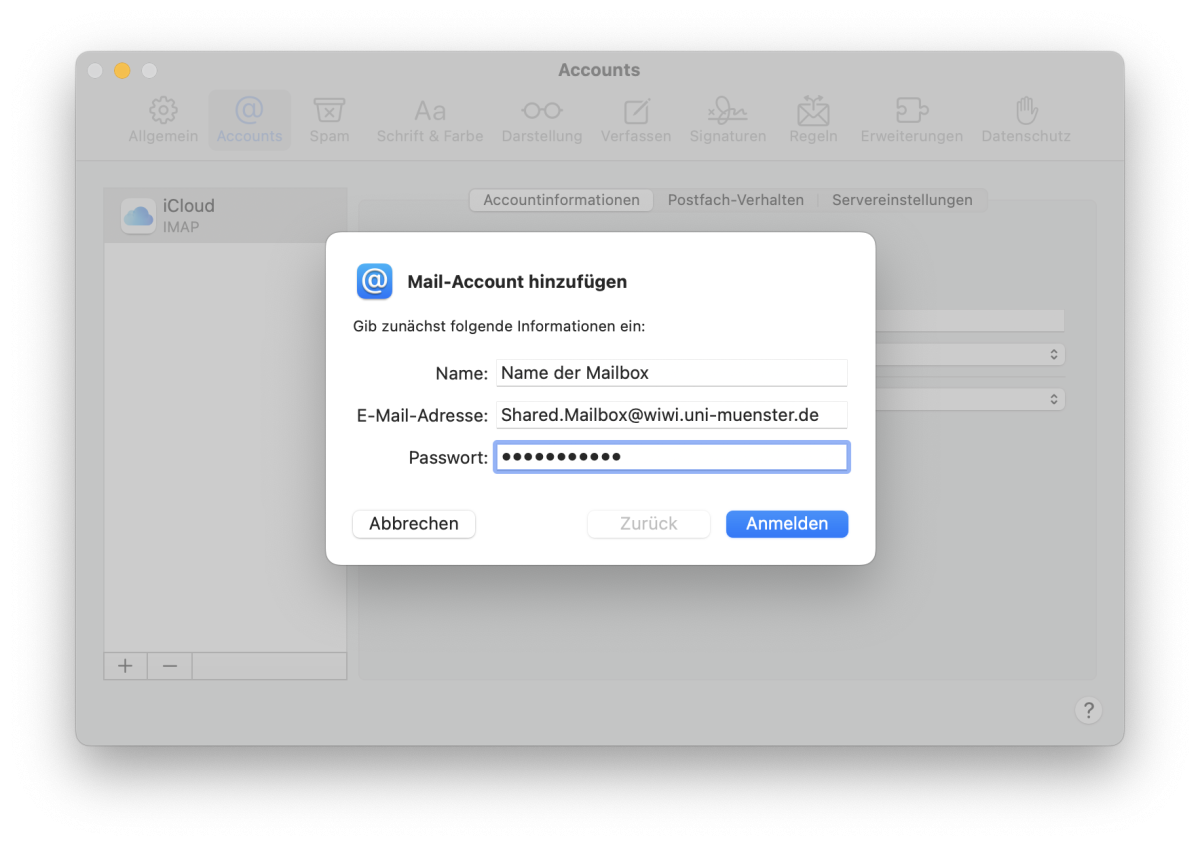
- Sie erhalten die Fehlermeldung, dass Accountname/Passwort nicht überprüft werden konnten. Diese Meldung ist unbedenklich, da der Benutzername kennung@wiwi.uni-muenster.de/KennungderSharedMailbox@wiwi.uni-muenster.de lauten muss. Die Kennung der Shared Mailbox entspricht NICHT dem Alias der E-Mail-Adresse. Diese sogenannte Funktionskennung können Sie über unseren Support erfragen. Für die eintreffenden E-Mails wird der Server imap.wiwi.uni-muenster.de eingetragen. Für die ausgehenden E-Mails wird der Server smtp.wiwi.uni-muenster.de eingetragen.
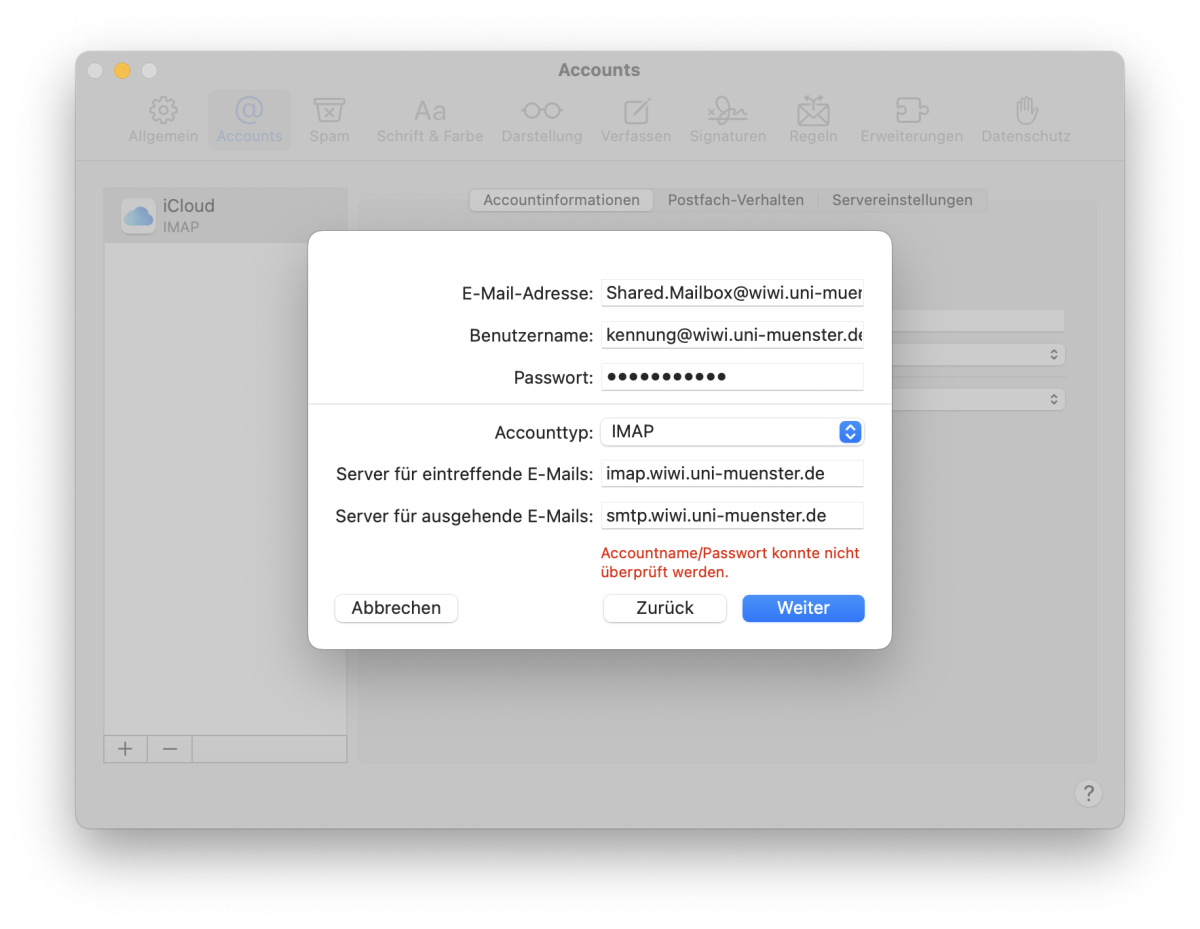
- Im nächsten Dialogfenster können Sie die Apps auswählen, die Sie mit diesem E-Mail Account verwenden möchten. Entfernen Sie den Haken für die App Notizen.
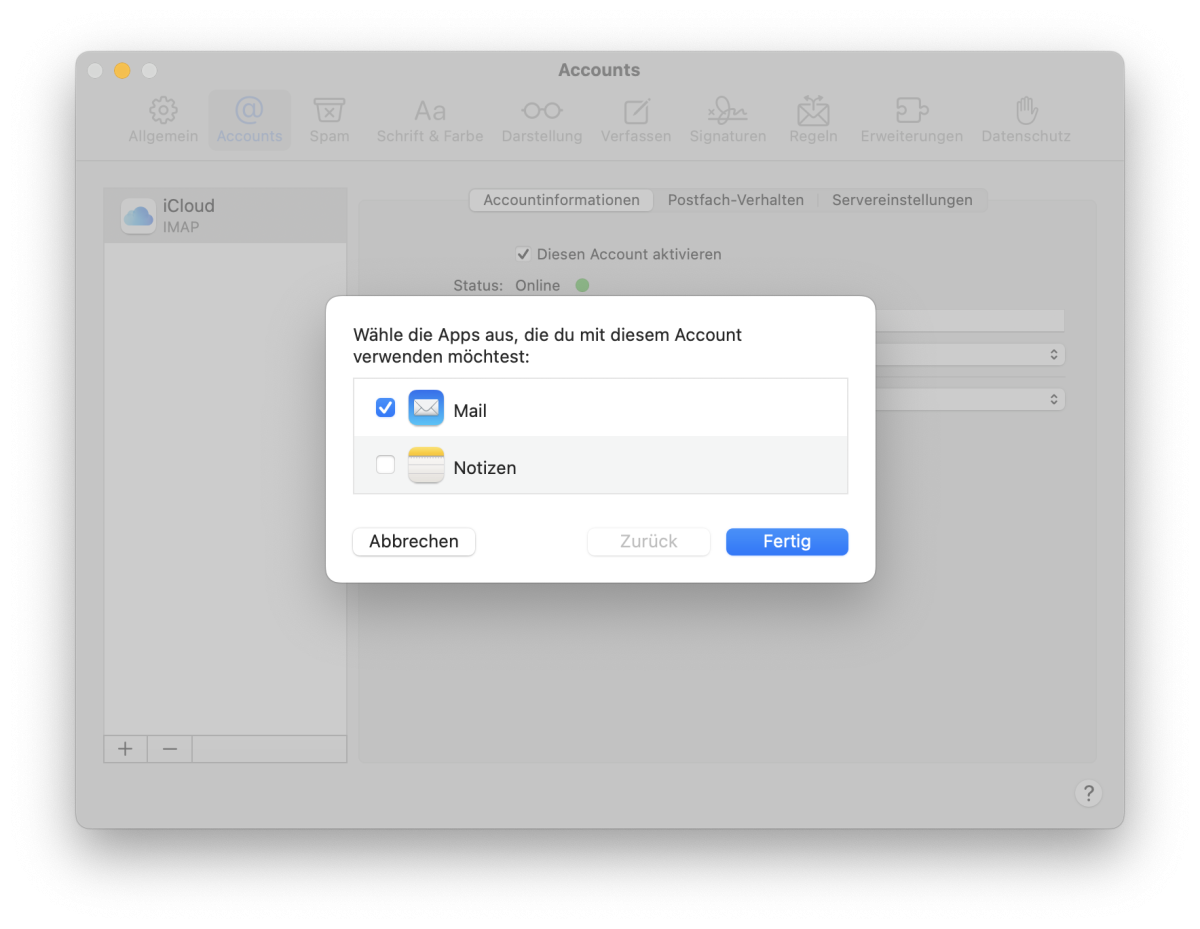
- Die eingerichtete Shared Mailbox wird nun als eigener Account in der Übersicht angezeigt.
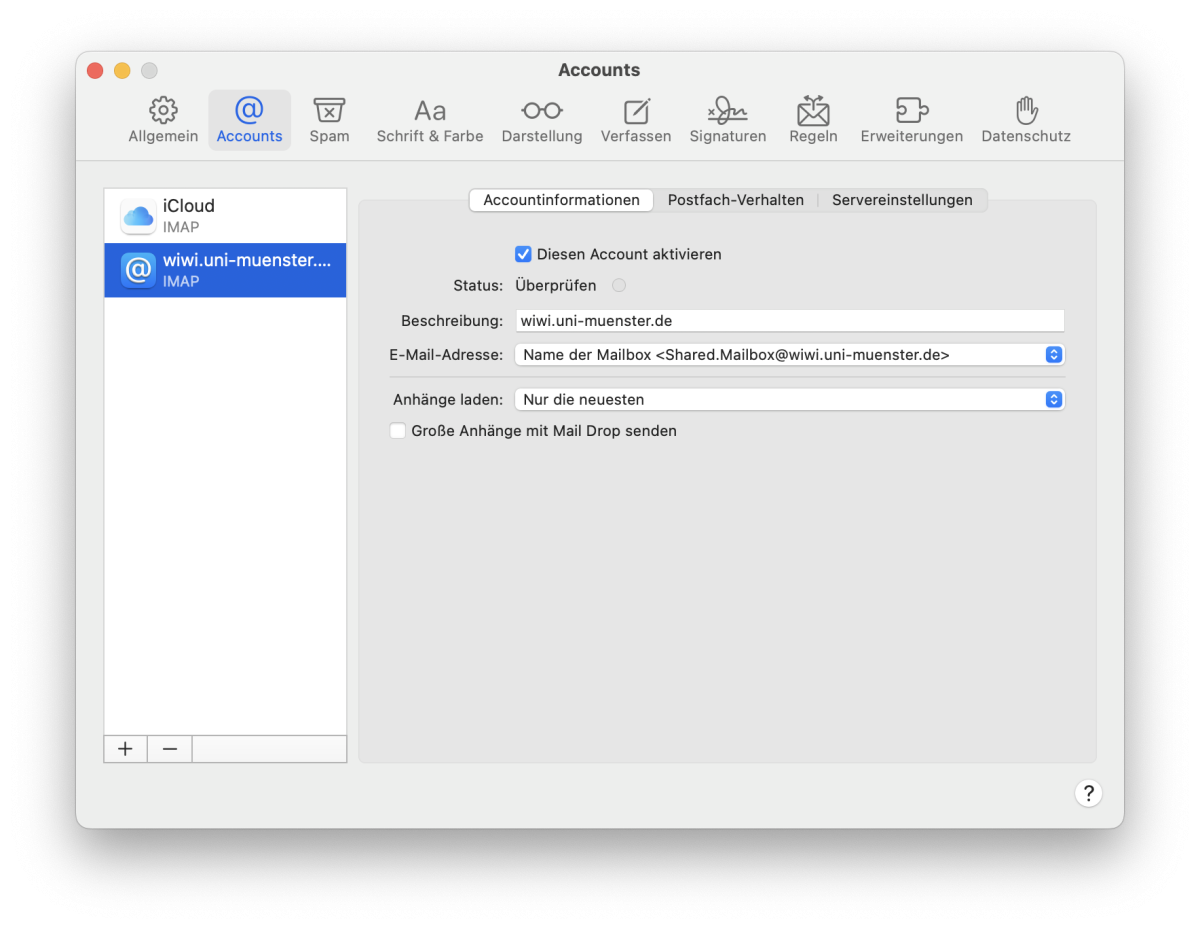
- Abschließend müssen in den Einstellungen des Accounts die Servereinstellungen angepasst werden. Dazu wird der betreffende Account ausgewählt und der Tab Servereinstellungen aufgerufen. Der Benutzername für den Postausgangsserver muss kennung@wiwi.uni-muenster.de lauten. Zudem muss als Authentifizierung Passwort konfiguriert sein. Damit diese Einstellungsmöglichkeit dargestellt wird, entfernen Sie den Haken bei Verbindungseinstellungen automatisch verwalten. Die Einrichtung der Shared Mailbox ist nun abgeschlossen.
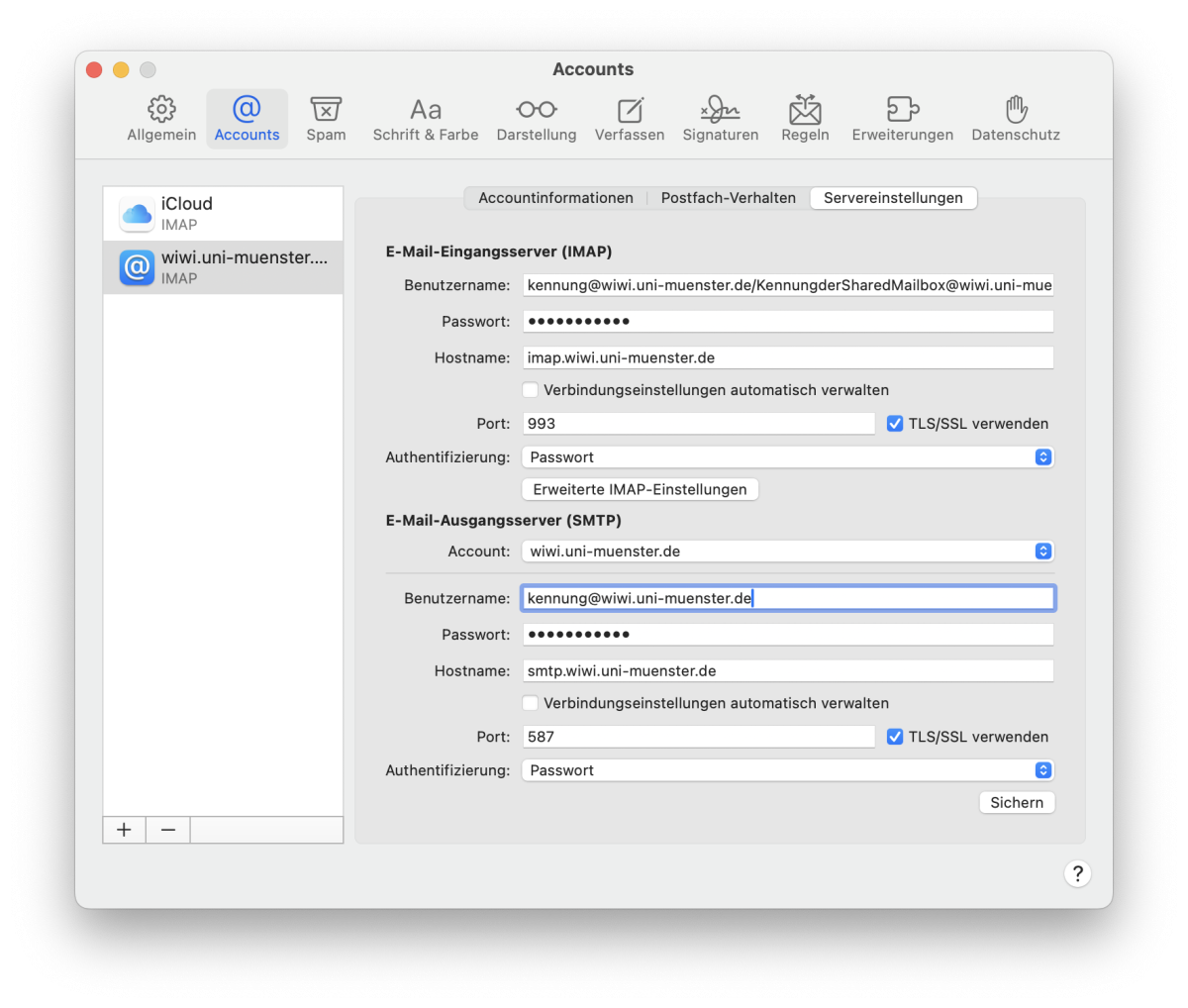
-
E-Mail-Zertifikat einbinden
Die Einrichtung des E-Mail-Zertifikats in der Apple Mail-App unter macOS ist auf der Internetseite der Universitätszertifizierungsstelle Münster (UCAM) beschrieben.

