MAXQDA
MAXQDA ist eine Software für die Inhaltsanalyse von Texten. Die IVV2 ermöglicht Mitarbeitern und Studierenden des FB4 die Nutzung von MAXQDA in Zusammenarbeit mit der IVV5 über eine virtuelle Desktopumgebung (VDI). Dabei werden virtuelle Maschinen (VMs) bereitgestellt, auf denen MAXQDA genutzt werden kann.
![]() Dieses Softwareangebot für Studierende und Mitarbeiter der Fakultät wird vom Alumni-Verein der Wirtschaftswissenschaftlichen Fakultät - alumniUM e.V. - finanziert.
Dieses Softwareangebot für Studierende und Mitarbeiter der Fakultät wird vom Alumni-Verein der Wirtschaftswissenschaftlichen Fakultät - alumniUM e.V. - finanziert.
Hinweis: Für den Zugriff von außerhalb des Universitätsnetzwerkes, etwa aus dem Homeoffice, ist die zusätzliche Authentifizierung mittels One-Time-Password (OTP) notwendig. Mehr dazu erfahren Sie hier.
-
Zugang beantragen
Um die VDI-Umgebung nutzen zu können, müssen Sie einen Zugang beantragen. Bitte schicken Sie uns dazu einen formlosen Antrag per E-Mail an unsere Supportadresse. Geben Sie in der E-Mail Ihre Kennung sowie das gewünschte Ablaufdatum des Zugangs an.
Bei Studierenden muss der Zugang über den Betreuer der Arbeit beantragt werden.
Bitte beachten Sie, dass für die Berechtigung eine Mindestdauer von drei Monaten gilt.
Installation
Um eine Verbindung zu der VDI-Umgebung herzustellen, benötigen Sie die Software "VMware Horizon Client". Die Installation und Einrichtung unterscheidet sich je nach genutztem Endgerät.
-
Installation des VMware Horizon Clients (Windows 10/11, dienstliches Endgerät)
Sofern Sie ein dienstliches Endgerät nutzen, welches von der IVV2 verwaltet wird, haben Sie die Möglichkeit, den VMware Horizon Client über das Softwarecenter zu installieren.
Öffnen Sie dazu das Softwarecenter und wählen Sie den Eintrag "VMware Horizon" aus. Über den Button "Installieren" wird die Software automatisch heruntergeladen und installiert. Sie benötigen dafür keine Aministrator-Rechte auf Ihrem Endgerät.
Wenn Sie die Software starten, sehen Sie bereits den eingetragenen Server des Center for Information Technology. Doppelklicken Sie auf den Eintrag "vdi.uni-muenster.de". Authentifizieren Sie sich mit Ihrer Uni-Kennung sowie Ihrem Standardkennwort. Stellen Sie sicher, dass als Domäne im unteren Feld der Eintrag "WIWI" ausgewählt ist.
Nach erfolgter Anmeldung sehen Sie die Ihnen zur Verfügung stehenden VDI-Umgebungen.
-
Installation des VMware Horizon Clients (Windows 10/11, privates Endgerät)
Sofern Sie ein privates Endgerät nutzen, rufen Sie für die Installation zunächst die Website https://vdi.uni-muenster.de/ auf. Klicken Sie dort unten links auf "VMware Horizon Client installieren".
Wählen Sie anschließend auf der Website von VMware Ihr Betriebssystem aus und klicken Sie auf "Go To Downloads". Stellen Sie sicher, dass dort oben links die aktuelle Version ausgewählt ist. Klicken Sie anschließend auf "Download Now", um das Installationsprogramm herunterzuladen.
Führen Sie die Installationsdatei aus. Dafür benötigen Sie Administrator-Rechte auf Ihrem Endgerät. Klicken Sie im geöffneten Fenster auf die Option "Installation anpassen". Tragen Sie dort unter der Option "Standard-Verbindungsserver" den Server "https://vdi.uni-muenster.de/" ein. Sie haben zudem die Möglichkeit, den Installationsort zu ändern und die erweiterten Pakete abzuwählen. In der nachfolgenden Abbildung sehen Sie die Standard-Einstellungen sowie den bereits eingetragenen Verbindungsserver.
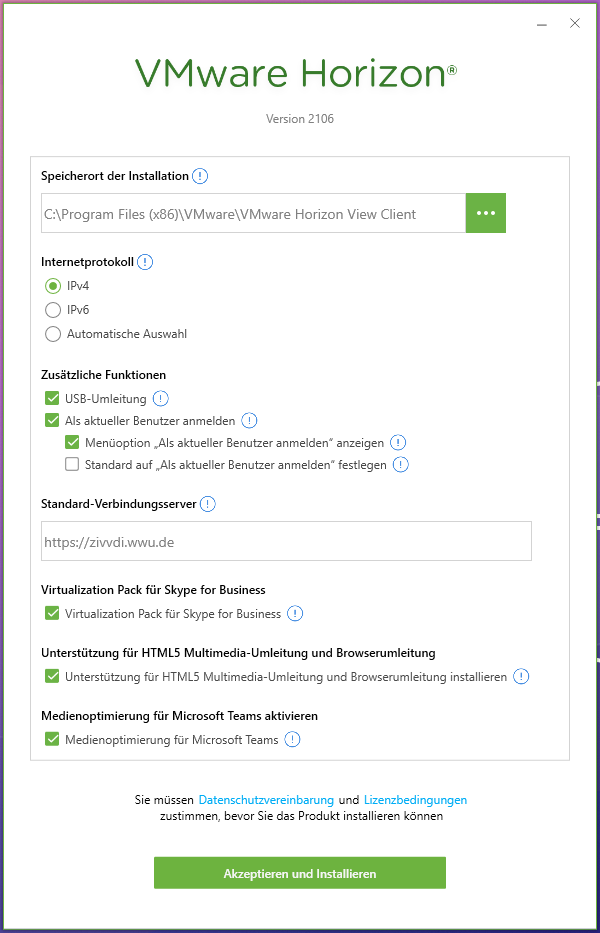
Klicken Sie abschließend auf "Akzeptieren und Installieren". Je nach Hardware kann die Installation ein paar Minuten in Anspruch nehmen. Ist die Installation durchgelaufen, klicken Sie auf "Fertig stellen". Starten Sie anschließend wie von der Software angegeben Ihr Endgerät neu.
Wenn Sie die Software starten, sehen Sie den bereits eingetragenen Server des Centers for Information Technology. Doppelklicken Sie auf den Eintrag "vdi.uni-muenster.de/".
Sollten Sie sich außerhalb des Netzwerks der Universität Münster befinden, werden Sie nun nach Ihrer Kennung und einem One-Time-Password gefragt.
Anschließend authentifizieren Sie sich mit Ihrer Kennung sowie Ihrem Standardkennwort. Stellen Sie sicher, dass als Domäne im unteren Feld der Eintrag "WIWI" ausgewählt ist, sofern Sie als Mitarbeiter oder SHK am Fachbereich tätig sind.
Wenn Sie Studierender am FB4 sind wählen Sie bitte die Domäne "WWU" aus.
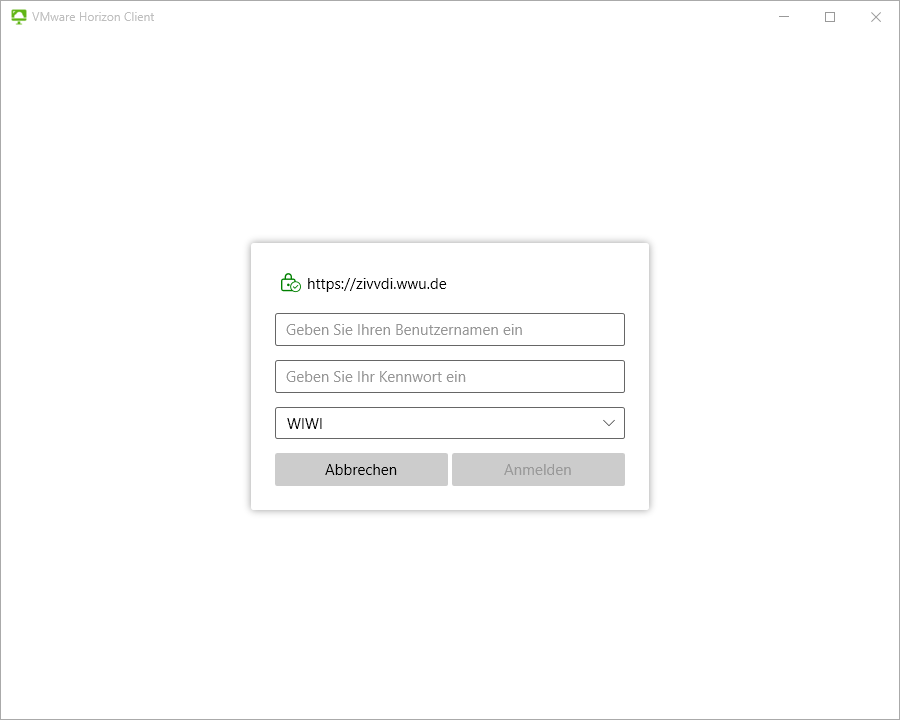
Nach erfolgter Anmeldung sehen Sie die Ihnen zur Verfügung stehenden VDI-Umgebungen.
-
Installation des VMware Horizon Clients (macOS)
Rufen Sie für die Installation zunächst die Website https://vdi.uni-muenster.de/ auf. Klicken Sie dort unten links auf "VMware Horizon Client installieren".
Wählen Sie anschließend auf der Website von VMware Ihr Betriebssystem aus und klicken Sie auf "Go To Downloads". Stellen Sie sicher, dass dort oben links die aktuelle Version ausgewählt ist. Klicken Sie anschließend auf "Download Now", um das Installationsprogramm herunterzuladen.
Führen Sie die Installationsdatei aus. Bestätigen Sie dafür zunächst die Lizenzvereinbarungen. Ziehen Sie anschließend in dem geöffneten Fenster das VMware Horizon Icon nach rechts in den Ordner. Die Software wird damit installiert. Es erscheint unter Umständen eine Meldung, dass diese App aus dem Internet geladen wurde. Bestätigen Sie diese Meldung mit "Öffnen".
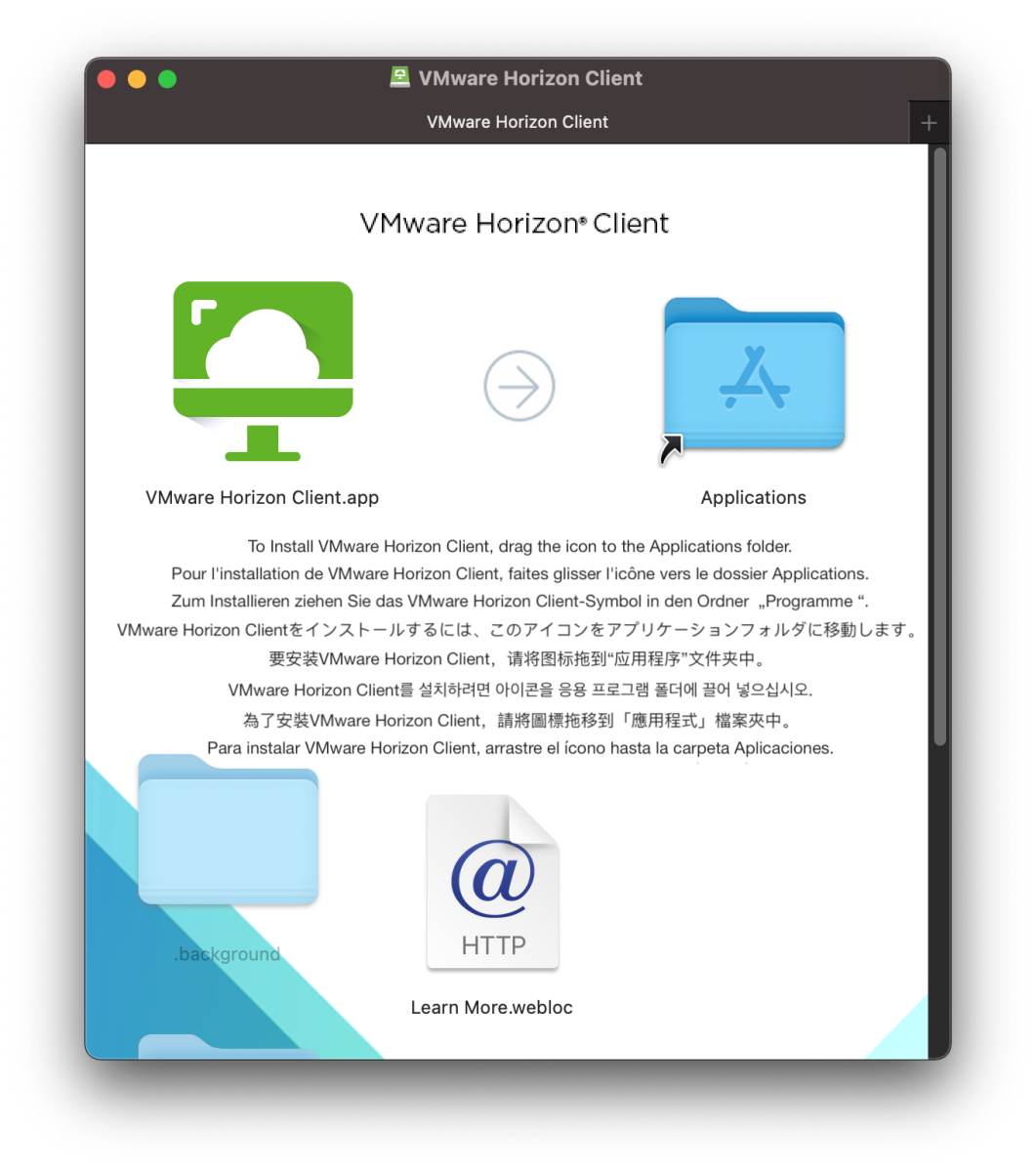
Zunächst müssen Sie einen Verbindungsserver angeben. Tragen Sie hier die Adresse "https://vdi.uni-muenster.de/" ein.
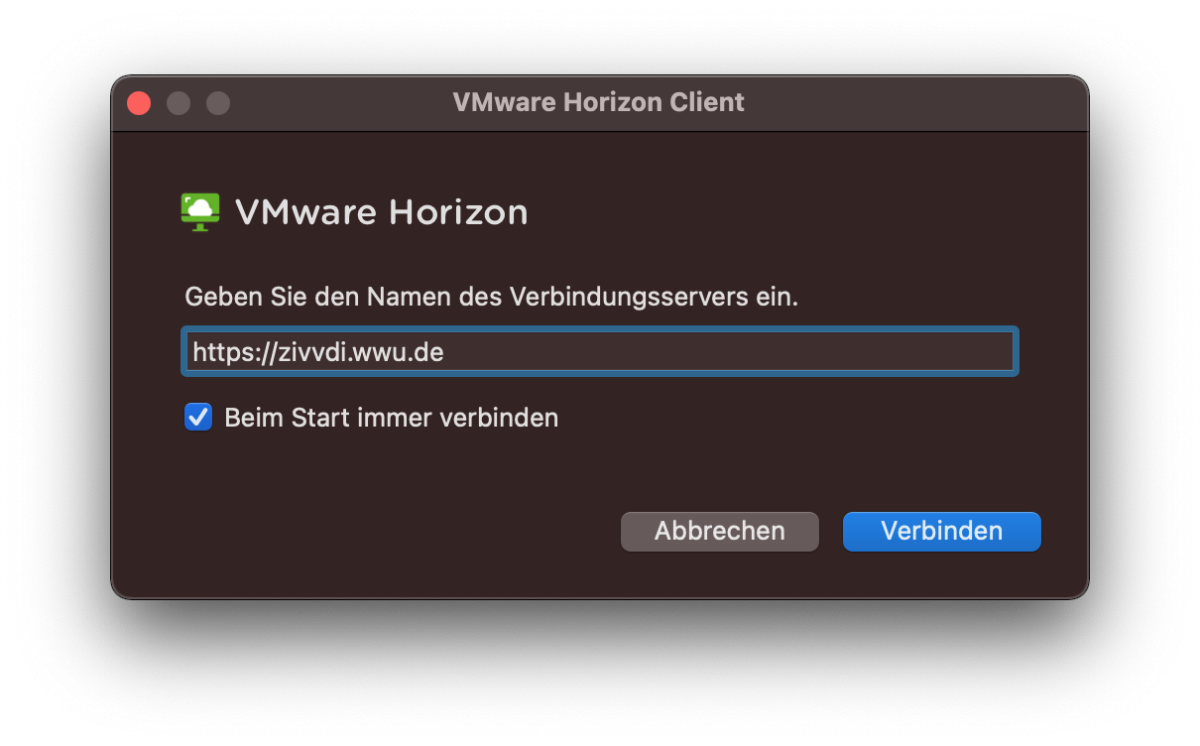
Sollten Sie sich außerhalb des Netzwerks der Universität Münster befinden, werden Sie nun nach Ihrer Kennung und einem One-Time-Password gefragt.
Anschließend authentifizieren Sie sich mit Ihrer Uni-Kennung und dem Uni-Kennwort. Stellen Sie sicher, dass als Domäne die Option "WIWI" ausgewählt ist, sofern Sie als Mitarbeiter oder SHK am Fachbereich tätig sind .
Wenn Sie Studierender am FB4 sind, wählen Sie bitte die Domäne "WWU" aus.
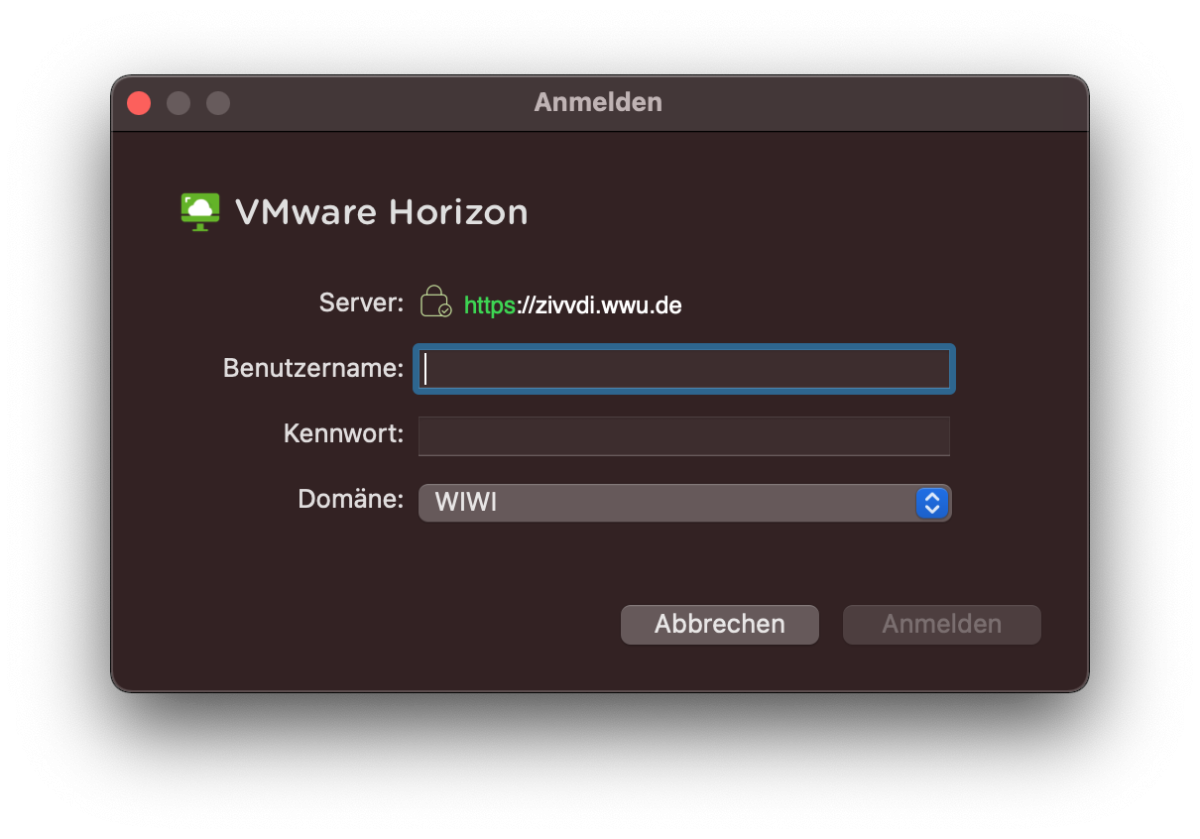
Sollte die MAXQDA-Umgebung die einzige verfügbare sein, stellt der VMware Horizon Client nach der Anmeldung automatisch eine Verbindung her. Sollten mehrere Umgebungen zur Verfügung stehen, könnne Sie die Verbindung "IVV5 MAXQDA" per Doppelklick starten.
Nutzung
-
Zugriff von außerhalb der Universität
Um von außerhalb der Universität Münster, etwa aus dem Homeoffice, auf die VDI-Umgebung des Centers for Information Technology zuzugreifen, ist eine Zwei-Faktor-Authentifizierung mittels eines One-Time-Passwords (OTP) notwendig.
Sollten Sie für Ihre Kennung noch keinen OTP-Generator aktiviert haben, müssen Sie diesen zunächst im IT-Portal einrichten ( Anleitung) . Sie müssen dabei nicht die vorgeschlagenen Apps / Software nutzen. Wenn Sie bereits einen anderen OTP-Generator im Einsatz haben, können Sie diesen auch für Ihre Uni-Kennung nutzen.
Beim Start des VMware Horizon Clients werden Sie vor der eigentlichen Anmeldung mit Kennung, Passwort und Domäne nun nach Ihrer Uni-Kennung und dem aktuellen OTP gefragt. Nach Eingabe der Informationen gelangen Sie zur ursprünglichen Anmeldung.
-
Nutzung unter Windows 10/11
Verbindung konfigurieren
Damit die Verbindung stabil läuft müssen vor dem Starten der Verbindung einige Einstellungen getroffen werden. Klicken Sie dazu auf die drei Punkte des VDI-Pools "MAXQDA 24" um die Verbindungseinstellungen zu öffnen.
Zuerst muss der Verbindungstyp ausgewählt werden. Es stehen die Verbindungstypen "VMware Blast" und "PCoIP" zur Verfügung. Wir empfehlen die Nutzung des Verbindungstyps "VMware Blast".
Danach muss die Option "Einstellungen" aufgerufen werden und dann im Untermenü "VMware Blast" bei den Codecs alle Optionen außer "BlastCodec-Decodierung zulassen" deaktiviert werden.
Verbindung starten
Um eine Verbindung zu starten, doppelklicken Sie auf das Icon der VDI-Umgebung "IVV5 MAXQDA". Der Verbindungsaufbau sowie die Anmeldung an der virtuellen Maschine kann eine Weile dauern.
Verbindung beenden
Um die Verbindung zu beenden, klicken Sie in der oberen Leiste auf die drei Punkte und anschließend auf "Bei Desktop abmelden". Bitte beachten Sie dabei, dass keine Daten auf der virtuellen Maschine gespeichert werden. Sichern Sie daher alle benötigten Daten vor der Abmeldung auf Ihrem Endgerät oder den Netzlaufwerken.
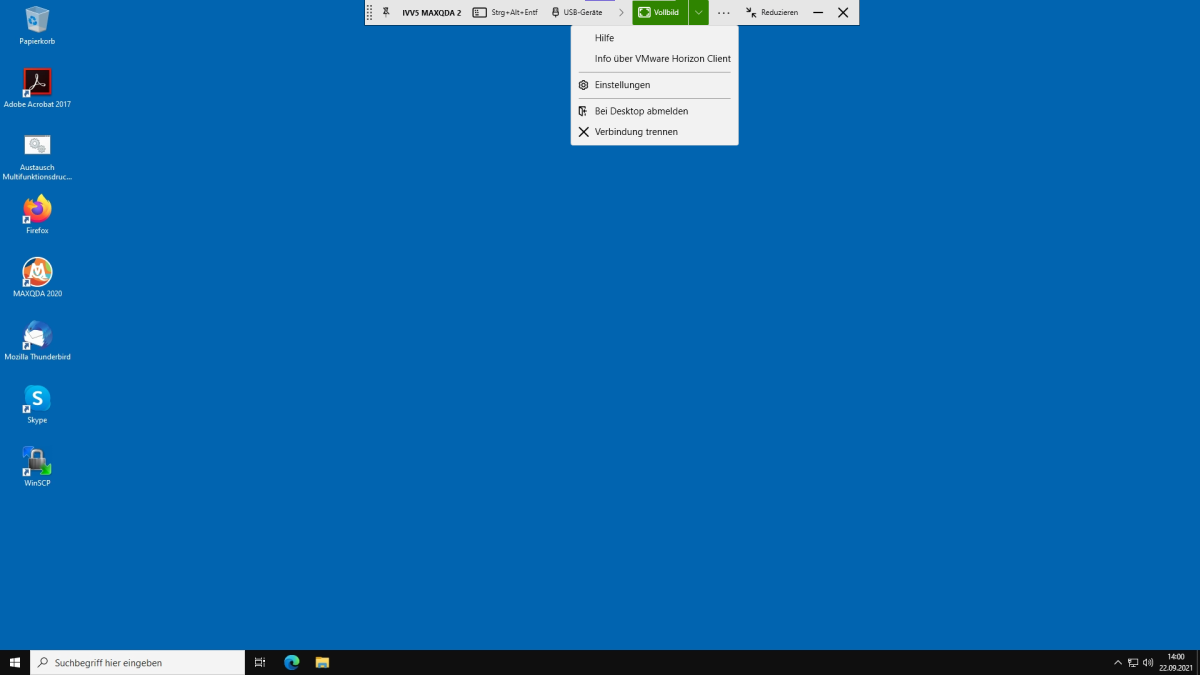
-
Nutzung unter macOS
Verbindung konfigurieren
Damit die Verbindung stabil läuft müssen vor dem Starten der Verbindung einige Einstellungen getroffen werden. Klicken Sie dazu auf die drei Punkte des VDI-Pools "MAXQDA 24" um die Verbindungseinstellungen zu öffnen.
Zuerst muss der Verbindungstyp ausgewählt werden. Es stehen die Verbindungstypen "VMware Blast" und "PCoIP" zur Verfügung. Wir empfehlen die Nutzung des Verbindungstyps "VMware Blast".
Danach muss die Option "Einstellungen" aufgerufen werden und dann im Untermenü "VMware Blast" bei den Codecs alle Optionen außer "BlastCodec-Decodierung zulassen" deaktiviert werden.
Verbindung starten
Um eine Verbindung zu starten, doppelklicken Sie auf das Icon der VDI-Umgebung "IVV5 MAXQDA". Der Verbindungsaufbau sowie die Anmeldung an der virtuellen Maschine kann eine Weile dauern.
Verbindung beenden
Um die Verbindung zu beenden, halten Sie den Maus-Cursor für ein paar Sekunden an den oberen Bildschirmrand, bis die Menüleiste von macOS erscheint. Klicken Sie dort auf "Verbindung" und dann auf "Abmelden". Bitte beachten Sie dabei, dass keine Daten auf der virtuellen Maschine gespeichert werden. Sichern Sie daher alle benötigten Daten vor der Abmeldung auf Ihrem Endgerät oder den Netzlaufwerken.

-
Nutzung über einen Webbrowser
Anstatt der Nutzung des VMware Horizn Clients kann auch über einen Browser eine Verbindung zu der VDI-Umgebung hergestellt werden.
Verbindung herstellen
Um die Verbindung herzustellen, müssen Sie das Webinterface der VDI-Umgebung aufrufen. Das Webinterface der VDI-Umgebung finden sie unter folgender Adresse:
Zur Anmeldung tragen Sie Ihre Uni-Kennung und Ihr Standardkennwort ein. In dem Feld für die Domäne muss "WIWI" ausgewählt werden.
Nach dem Login können Sie mit einem Doppelklick auf den VDI-Pool "MAXQDA 24" eine Verbindung zur virtuellen MAXQDA Umgebung herstellen.
Verbindung beenden
Um die Verbindung zu beenden muss in der VDI zuerst das Konfigurationsmenü aufgeklappt werden. Das Konfigurationsmenü kann über das Symbol mit den drei senkrechten Strichen am linken Bildschirmrand geöffnet werden. In dem Konfigurationsmenü können Sie dann für den aktuell geöffneten VDI-Pool "MAXQDA 24" mit einem Klick auf die Optionen die Verbindung mit der Option "Abmelden" beenden.

