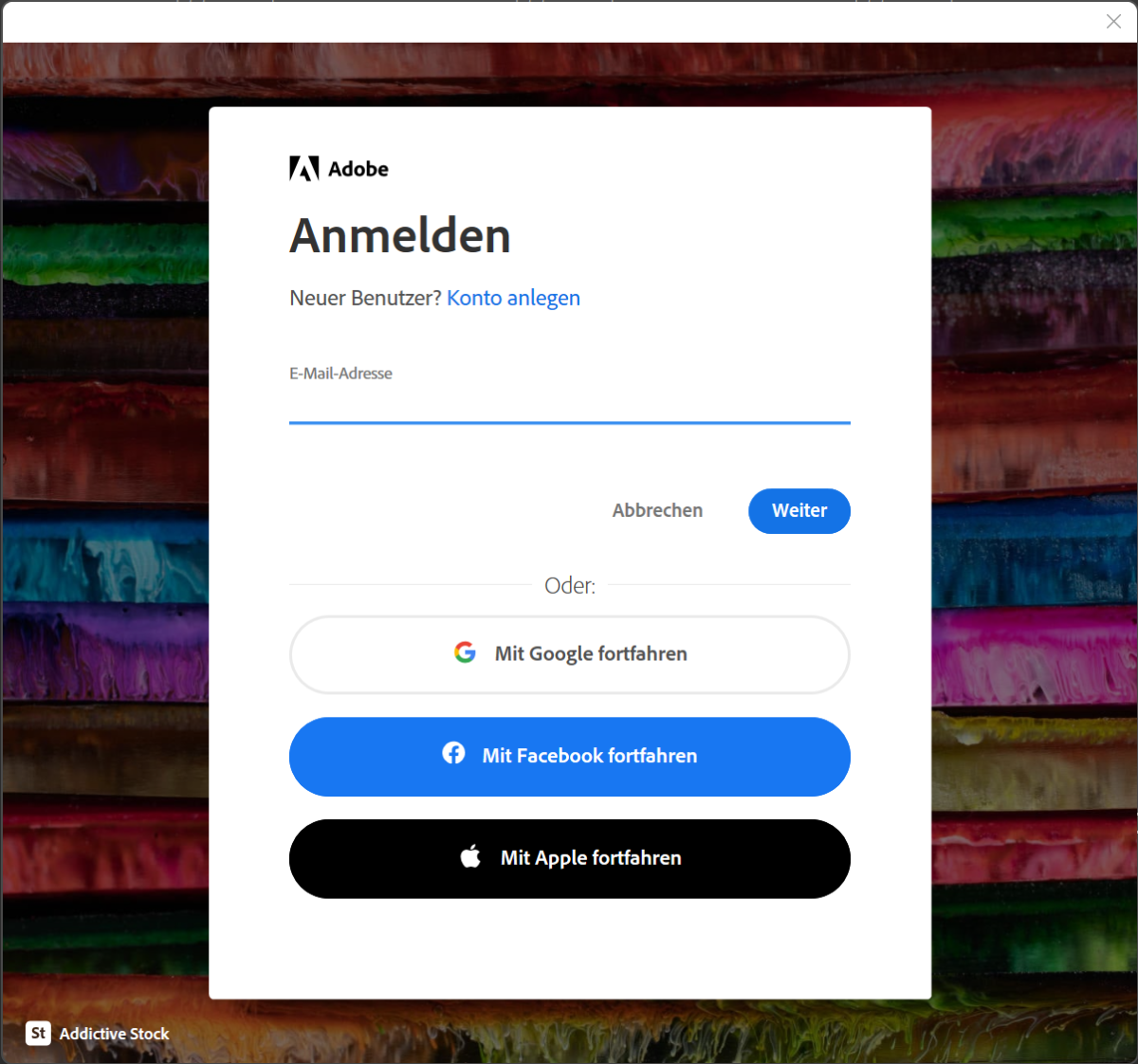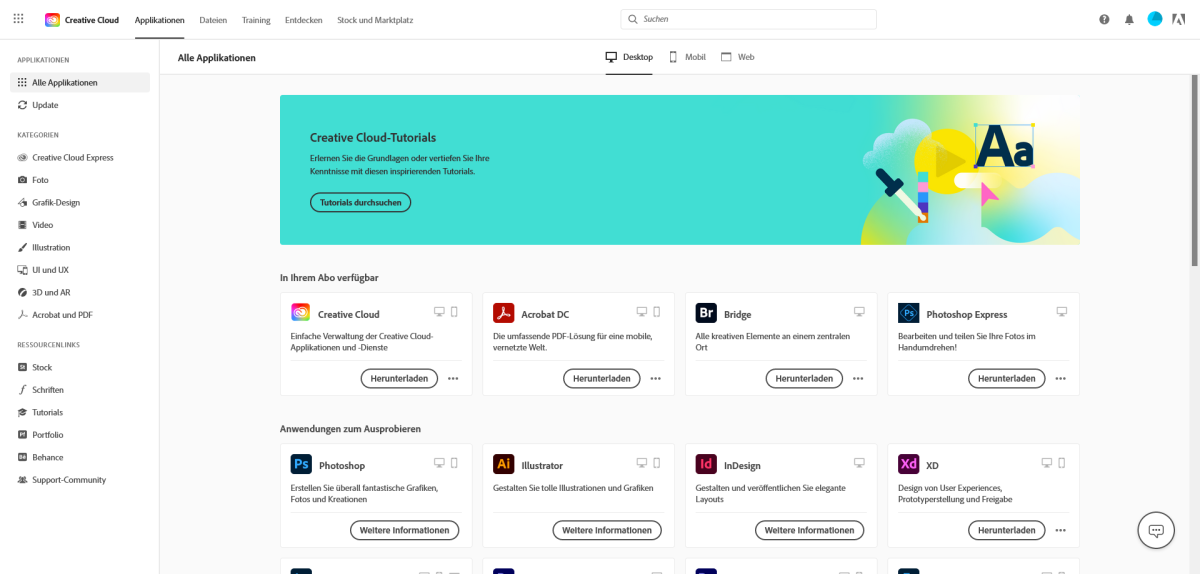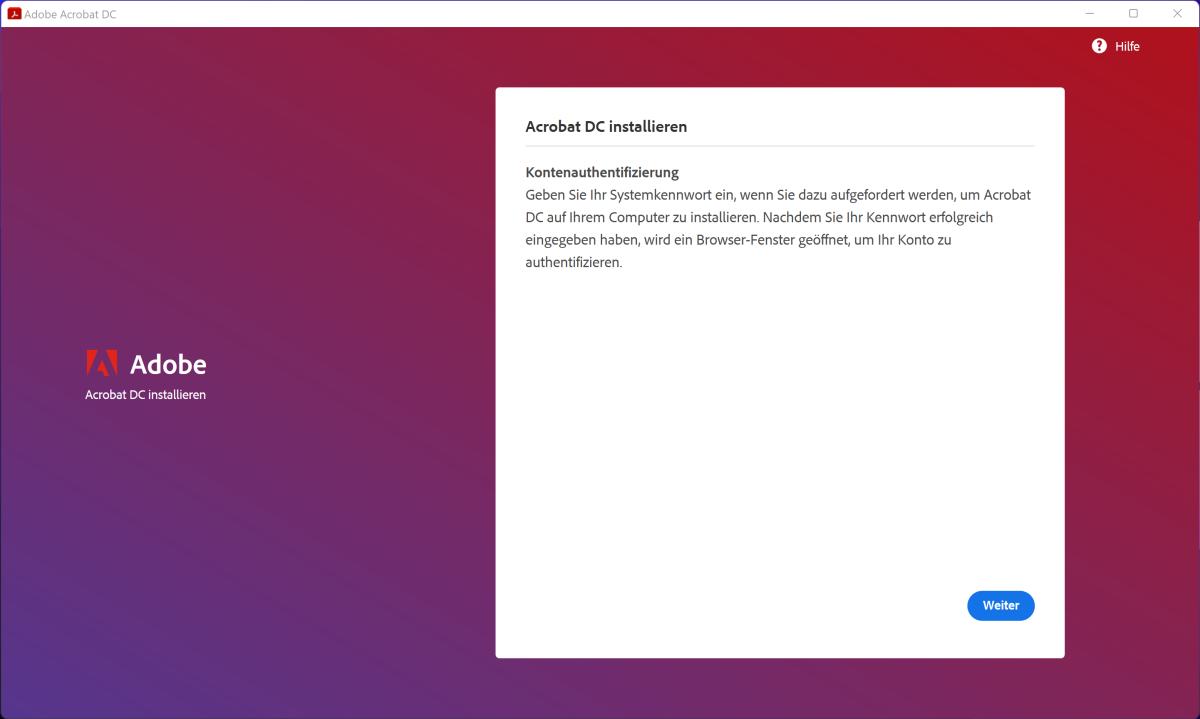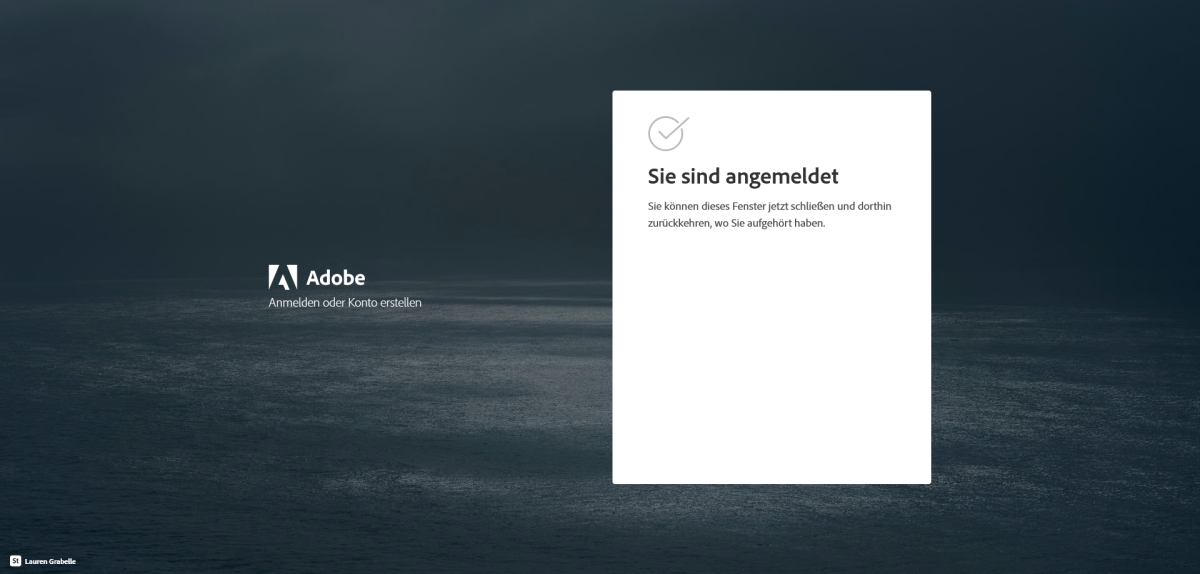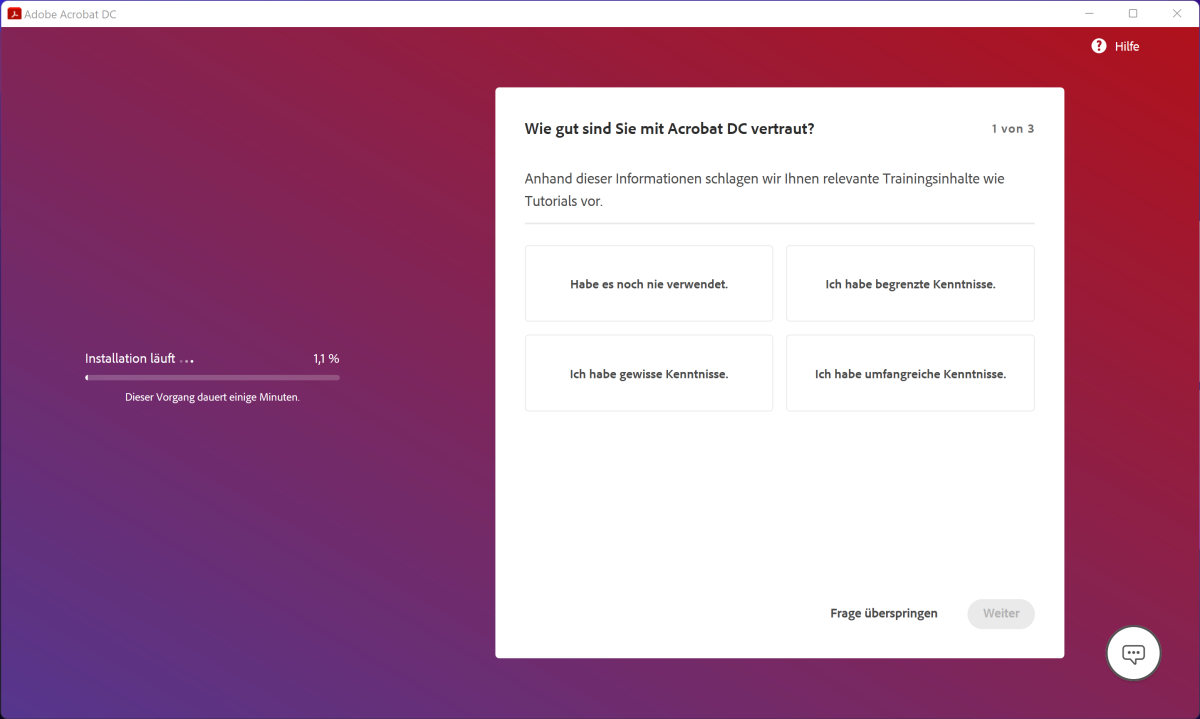Adobe Acrobat DC
Als Mitarbeiter des FB4 haben Sie die Möglichkeit, Adobe Acrobat sowohl auf Ihrem Dienst-, als auch auf Ihrem Privatrechner zu installieren.
-
Microsoft Entra-Konto erstellen
Um Adobe Acrobat DC nutzen zu können, benötigen Sie ein Microsoft Entra-Konto (ehemals Microsoft Azure-Konto). Das Konto können Sie im IT-Portal erstellen.
Melden Sie sich mit Ihrer Uni-Kennung und Ihrem Standardpasswort im IT-Portal an. Wählen Sie in der linken Spalte den Punkt "Lizenzen (Software usw.)" aus und klicken Sie dann hinter dem Hinweis "Sie haben kein Microsoft-Entra-Konto" auf "Aktivieren".
Ihre Entra-ID lautet uni-kennung@on.wwu.de. Setzen Sie ein Passwort für Ihr Entra-Konto und bestätigen Sie dieses mit einer zweiten Eingabe. Das Passwort wird an Microsoft übermittelt, daher sollten Sie nicht das gleiche Passwort wählen, welches Sie für Ihre normale Uni-Kennung oder als Ihr Netzzugangspasswort verwenden. Geben Sie anschließend in das Textfeld "JA" ein, um der Datenübermittlung zuzustimmen. Mit einem Klick auf den Button "Microsoft-Entra-Konto und Lizenzen jetzt aktivieren" wird Ihr Konto aktiviert.
Beachten Sie, dass es bis zu einer Stunde dauern kann, bis alle Daten verarbeitet sind und Sie sich mit Ihrem Entra-Konto bei Adobe Acrobat DC anmelden können.
Bei Fragen oder Problemen mit Ihrem Entra-Konto wenden Sie sich bitte an den Support des CIT.
Der Support der IVV2 kann Ihnen bei Problemen mit Ihrem Entra-Konto leider nicht weiterhelfen.
-
Anmeldung in Adobe Acrobat
Wenn Sie Adobe Acrobat zum ersten Mal starten, werden Sie aufgefordert, sich anzumelden. Die Anmeldung geschieht mit Ihrem Microsoft Entra-Konto, welches Sie auch für Office 365 nutzen.
Die Adresse Ihres Entra-Kontos lautet uni-kennung@on.wwu.de. Sollten Sie noch kein Entra-Konto besitzen, können Sie wie oben beschrieben ein Entra-Konto erstellen.
Hinweis: Wenn Sie bereits Office 365 auf Ihrem Rechner installiert haben, dort angemeldet sind und bei der Anmeldung ausgewählt haben, dass Sie angemeldet bleiben möchten, müssen Sie bei der Anmeldung in Adobe kein Kennwort angeben.
Sie können sich mit Ihrer Entra-Kennung auf zwei Geräten gleichzeitig bei Adobe Acrobat anmelden. Das bedeutet, dass Sie neben Ihrem dienstlichen Endgerät Adobe Acrobat auf einem weiteren Endgerät Ihrer Wahl, auch privat, installieren und aktivieren können. Wenn Sie darüber hinaus ein weiteres Gerät hinzufügen wollen, müssen Sie eine der vorherigen aktivierten Installationen deaktivieren. Bei der Anmeldung werden Ihnen alle aktiven Geräte angezeigt, wobei Sie auswählen können, welche Installation deaktiviert werden soll. Dabei wird die Anwendung nicht von Ihrem Endgerät entfernt und Sie können sich dort jederzeit wieder anmelden.
Wenn Sie sich direkt an Ihrem Gerät abmelden wollen, können Sie dies ebenfalls tun. Klicken Sie dafür oben rechts auf Ihr Benutzerbild (in der Abbildung das runde blau Icon) und anschließend auf "Abmelden". Wenn Sie die Anwendung anschließend wieder starten, werden Sie erneut aufgefordert, sich anzumelden.
-
Installation unter Windows 10
Sollten Sie Adobe Acrobt benötigen und das Programm noch nicht auf Ihrem Endgerät installiert sein, können Sie die Anwendung über das Softwarecenter installieren.
Stellen Sie vor der Installation sicher, dass sich Ihr Endgerät im Uni-Netzwerk befindet. Dies kann entweder durch eine Verbindung per LAN-Kabel in Ihrem Büro, einer Verbidung mit dem WLAN "wwu" oder durch eine VPN-Verbindung aus dem Home-Office geschehen.
Öffnen Sie anschließend das Softwarecenter und wählen Sie die Software "Adobe Acrobat Pro DC" aus. Klicken Sie dort auf "Installieren". Beachten Sie, dass alle vorherigen Versionen von Adobe Acrobat bei der Installation automatisch entfernt werden!
Bitte schließen Sie vor der Installation alle offenen Instanzen von Adobe und Office. Der Installationsassistent zeigt ihnen noch offene Programme an. Mit einem Klick auf "Programme beenden" werden die angezeigten Programme beendet und die Installation fortgesetzt. Wenn Sie ältere Versionen von Adobe Acrobat installiert haben, sehen Sie nun einen Hinweis, dass diese zunächst entfernt werden.
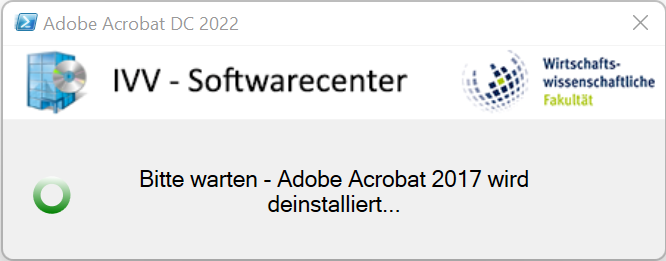
Anschließend wird Adobe Acrobat DC 2022 installiert. Die Installation kann je nach Gerät einige Minuten in Anspruch nehmen.
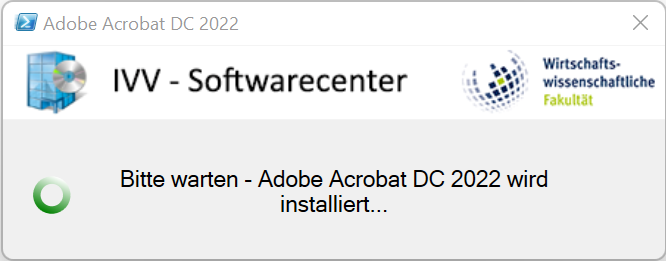
Ist die Installation abgeschlossen, können Sie das Programm starten und sich wie oben auf der Seite beschrieben mit Ihrem Entra-Konto anmelden.
-
Installation unter macOS
Stellen Sie vor der Installation sicher, dass Sie keine andere Version von Adobe Acrobat installiert haben. Deinstallieren Sie, falls vorhanden, alle anderen Versionen von Adobe Acrobat, bevor Sie fortfahren.
Rufen Sie zunächst die Creative Cloud-Seite von Adobe auf. Melden Sie sich dort mit Ihrem Entra-Konto an. Für die Passwort-Eingabe werden Sie auf eine Seite von Microsoft weitergeleitet. Nach erfolgreicher Anmeldung sehen Sie die Creative Cloud-Übersicht mit allen Anwendungen, die Sie installieren können.
Klicken Sie dort bei der Anwendung "Acrobat DC" auf den Button "Installieren". Speichern Sie die Installationsdatei und führen Sie sie anschließend aus.
Öffnen Sie in dem Installationsprogramm per Doppelklick das Installer-Icon in der Mitte der Anwendung.
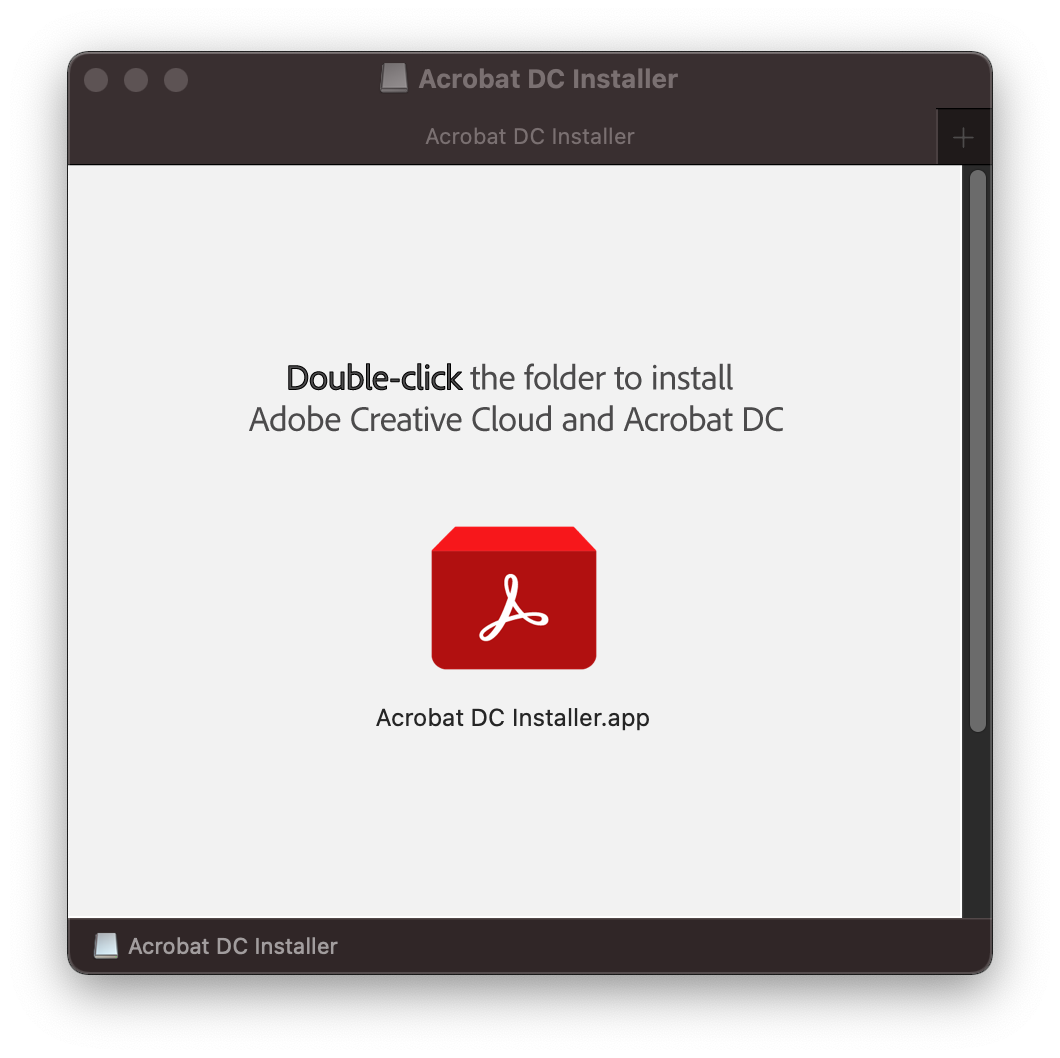
Je nach Einstellung in macOS werden Sie nun gefragt, ob Sie die Datei wirklich öffnen wollen. Bestätigen Sie die Meldung mit "Öffnen". Genehmigen Sie anschließend den Zugriff auf den Ordner "Downloads".
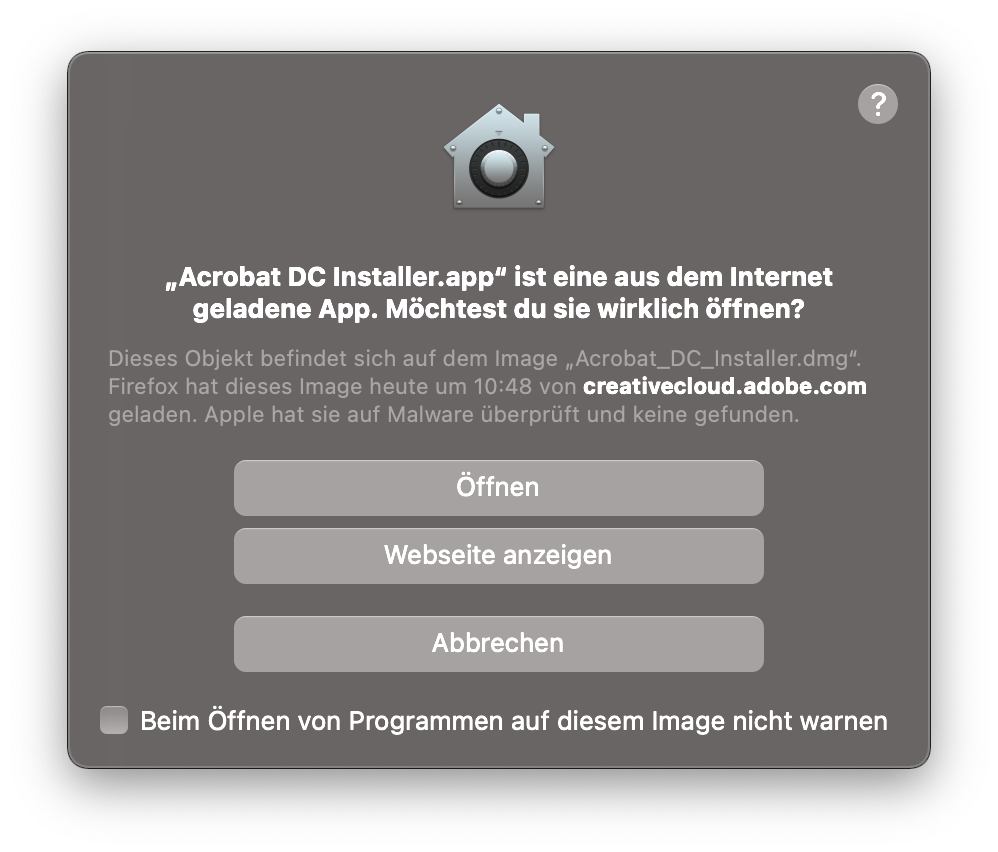
Sie erhalten eine Meldung, das für die Installation ein Systemkennwort (= Administrator-Kennwort) erforderlich ist. Wenn Sie auf "Weiter" klicken, wird ein Administrator-Kennwort für die Installation abgefragt.
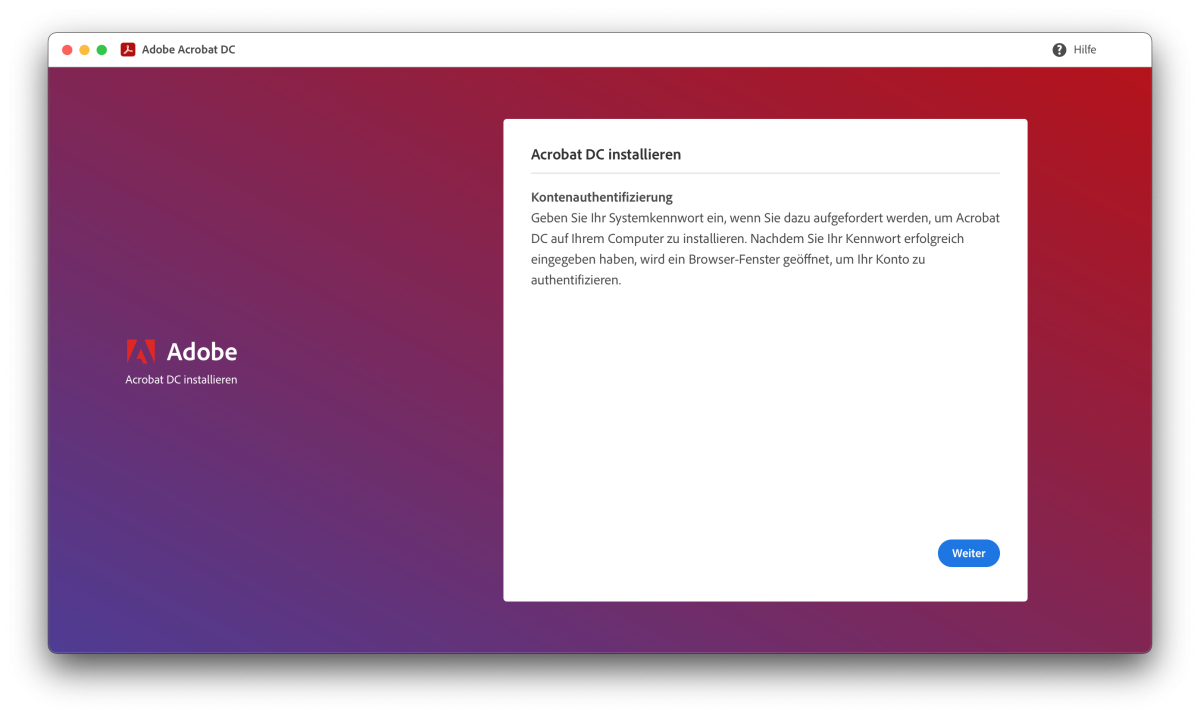
Nach der Eingabe der Administrator-Kennung öffnet die Anwendung eine Internetseite, auf der Sie sich erneut mit Ihrem Entra-Konto anmelden müssen. Haben Sie bei der ersten Anmeldung auf der Creative Cloud-Seite Ihr Kennwort gespeichert bzw. sich nicht abgemeldet, werden Sie hier automatisch angemeldet.
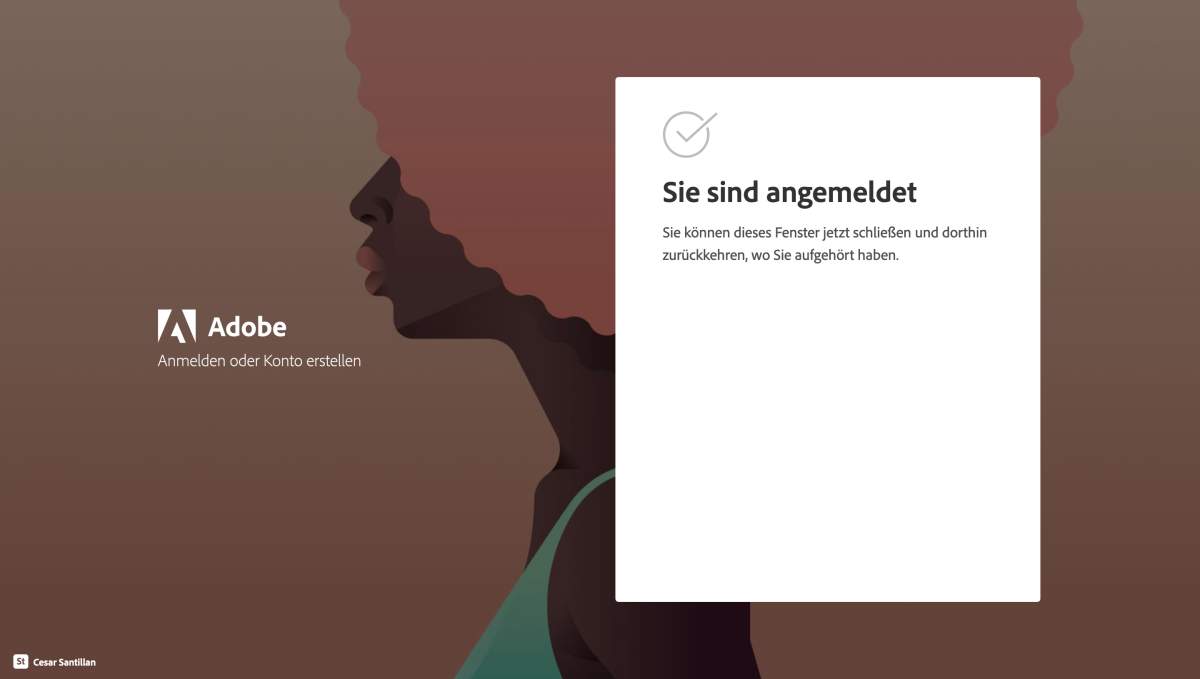
Anschließend startet die Installation von Adobe Acrobat. Je nach Gerät und Geschwindigkeit der Internetanbindung kann die Installation ein paar Minuten in Anspruch nehmen. Die Fragen, die auf der rechten Seite angezeigt werden, müssen nicht beantwortet werden. Sie können die Installation im Hintergrund laufen lassen, sofern Sie das Fenster nicht schließen.
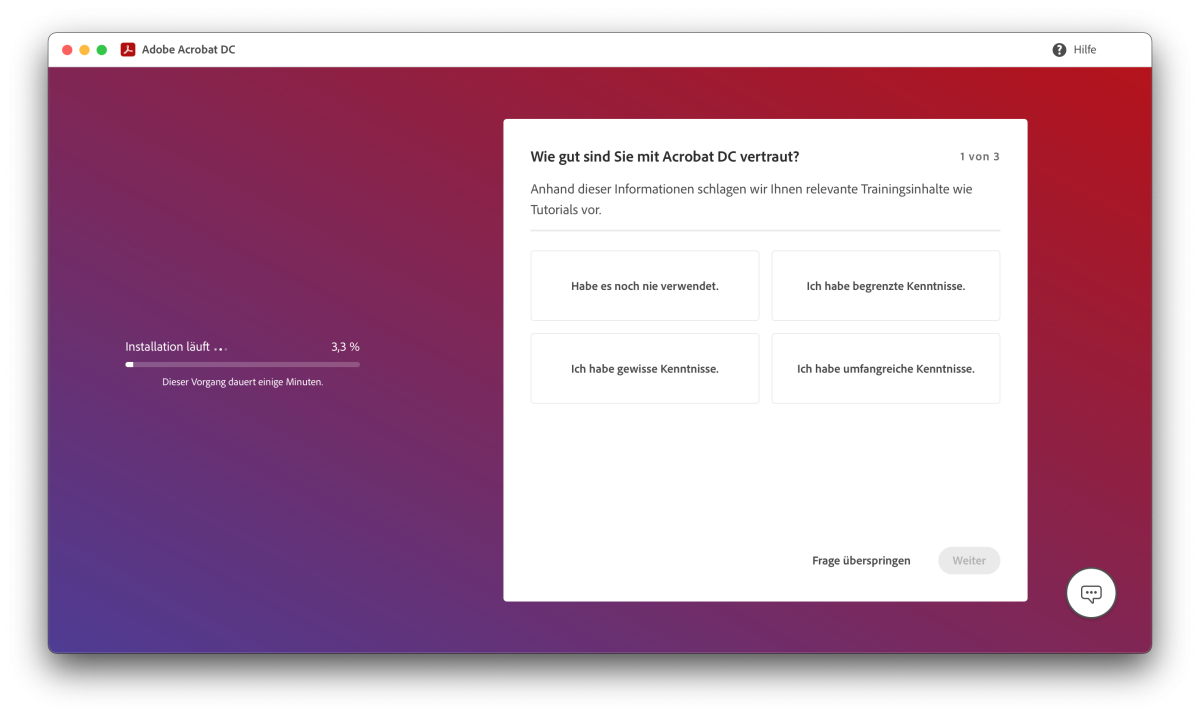
Nach Fertigstellung der Installation öffnet sich Adobe Acrobat automatisch. Ein Neustart ist nicht erforderlich.
-
Installation auf einem privaten Endgerät
Hinweis: Wenn Sie als privates Endgerät ein Apple-Gerät mit macOS nutzen, folgen Sie bitte der Anleitung "Installation unter macOS".
Stellen Sie vor der Installation sicher, dass Sie keine andere Version von Adobe Acrobat installiert haben. Deinstallieren Sie, falls vorhanden, alle anderen Versionen von Adobe Acrobat, bevor Sie fortfahren. Adobe Acrobat gibt bei der Installation zwar keine Fehlermeldung aus, sollten noch andere Versionen vorhanden sein, die Installation ist aber anschließend nicht nutzbar und muss wieder entfernt werden.
Für die Installation auf einem privaten Endgerät bzw. auf einem Endgerät, auf dem das Softwarecenter nicht vorhanden ist (bspw. ein Home-Office Client), rufen Sie zunächst die Creative Cloud-Seite von Adobe auf. Melden Sie sich dort mit Ihrem Entra-Konto an. Für die Passwort-Eingabe werden Sie auf eine Seite von Microsoft weitergeleitet. Nach erfolgreicher Anmeldung sehen Sie die Creative Cloud-Übersicht mit allen Anwendungen, die Sie installieren können.
Klicken Sie dort bei der Anwendung "Acrobat DC" auf den Button "Installieren". Es wird eine Installationsdatei heruntergeladen, die Sie anschließend ausführen können. Sie erhalten eine Meldung, das für die Installation ein Systemkennwort (= Administrator-Kennwort) erforderlich ist. Wenn Sie auf "Weiter" klicken, wird ein Administrator-Kennwort für die Installation abgefragt.
Nach der Eingabe der Administrator-Kennung öffnet die Anwendung eine Internetseite, auf der Sie sich erneut mit Ihrem Entra-Konto anmelden müssen. Haben Sie bei der ersten Anmeldung auf der Creative Cloud-Seite Ihr Kennwort gespeichert bzw. sich nicht abgemeldet, werden Sie hier automatisch angemeldet.
Anschließend startet die Installation von Adobe Acrobat. Je nach Gerät und Geschwindigkeit der Internetanbindung kann die Installation ein paar Minuten in Anspruch nehmen. Die Fragen, die auf der rechten Seite angezeigt werden, müssen nicht beantwortet werden. Sie können die Installation im Hintergrund laufen lassen, sofern Sie das Fenster nicht schließen.
Nach Fertigstellung der Installation öffnet sich Adobe Acrobat automatisch. Ein Neustart ist nicht erforderlich.