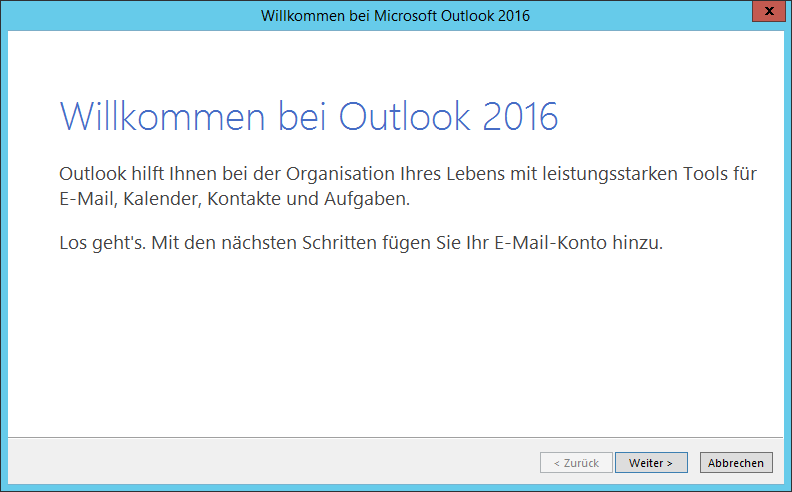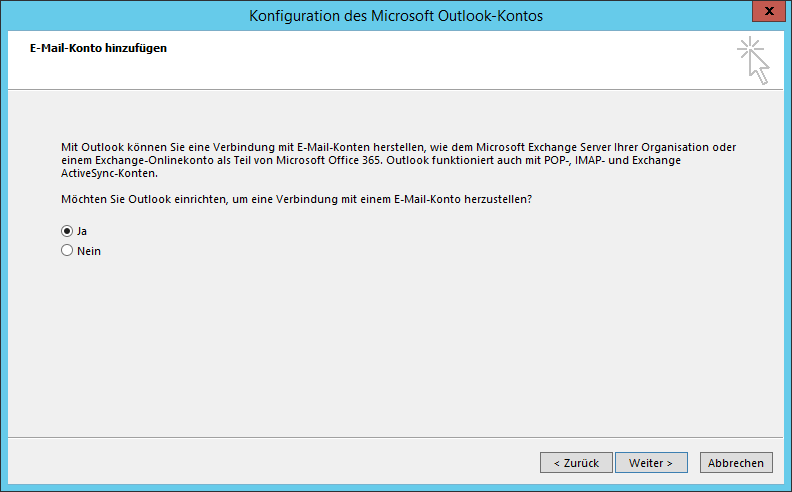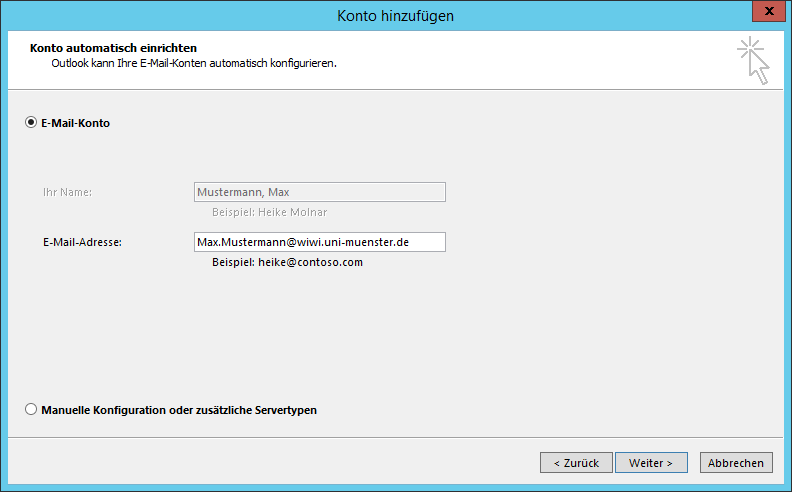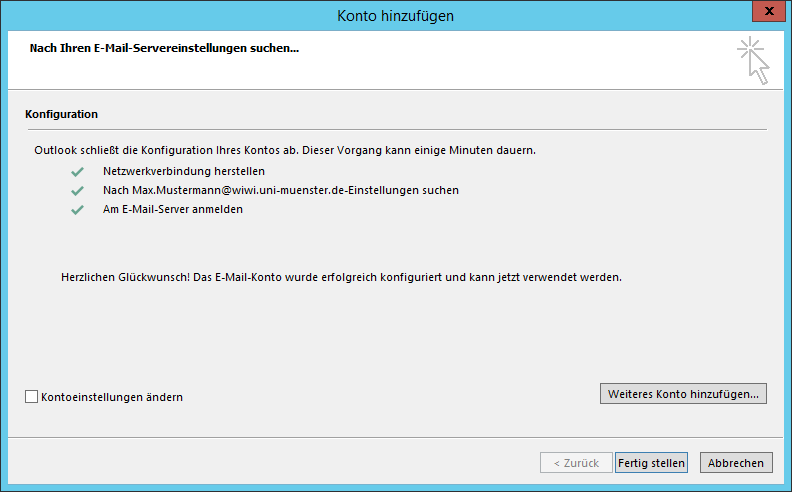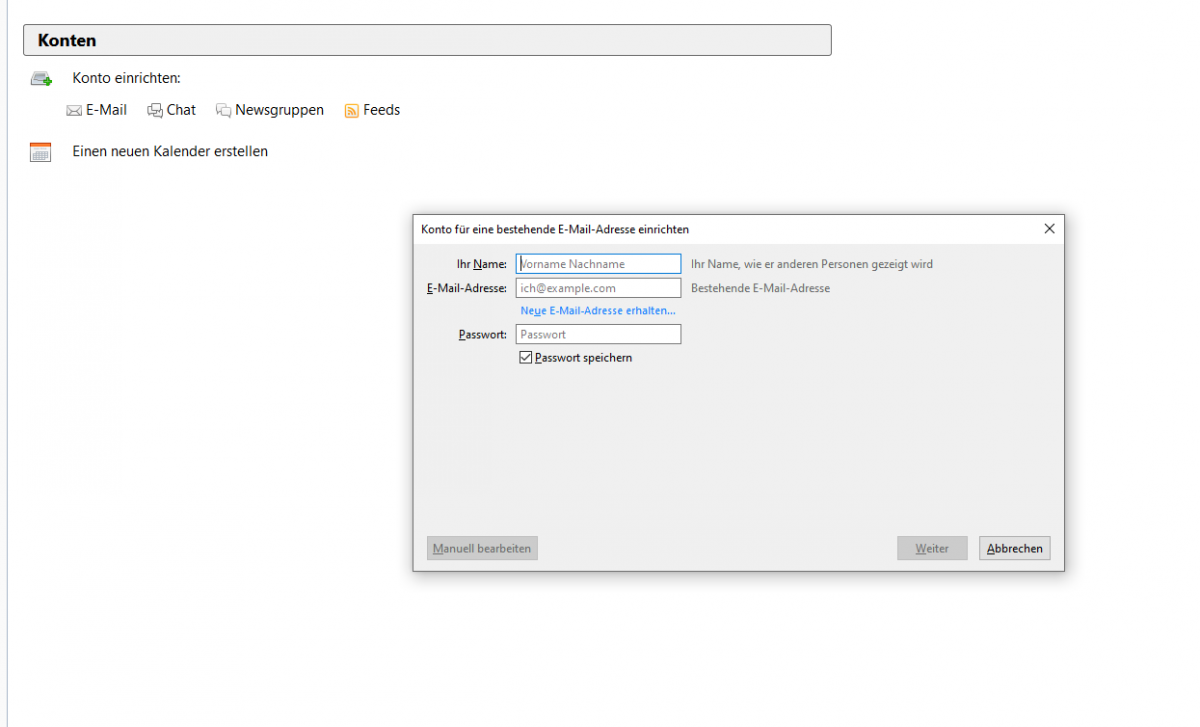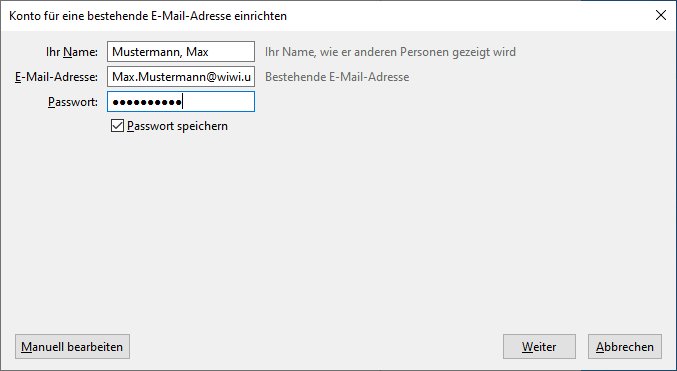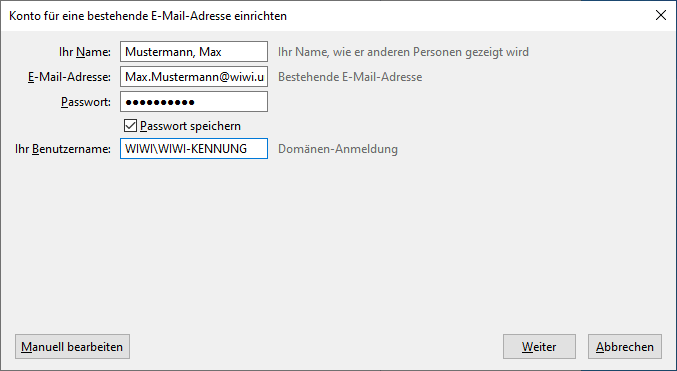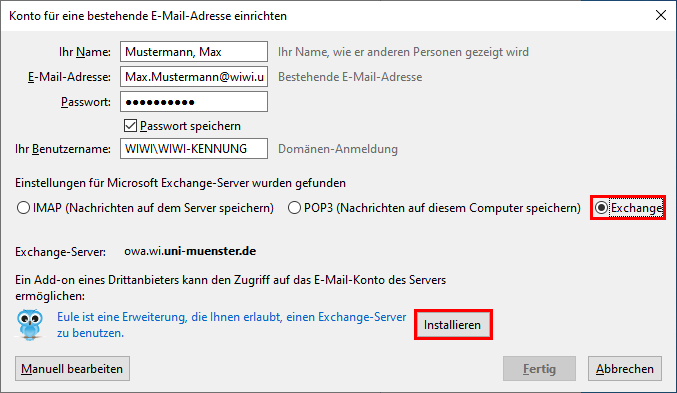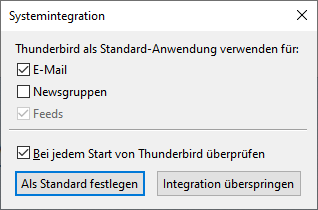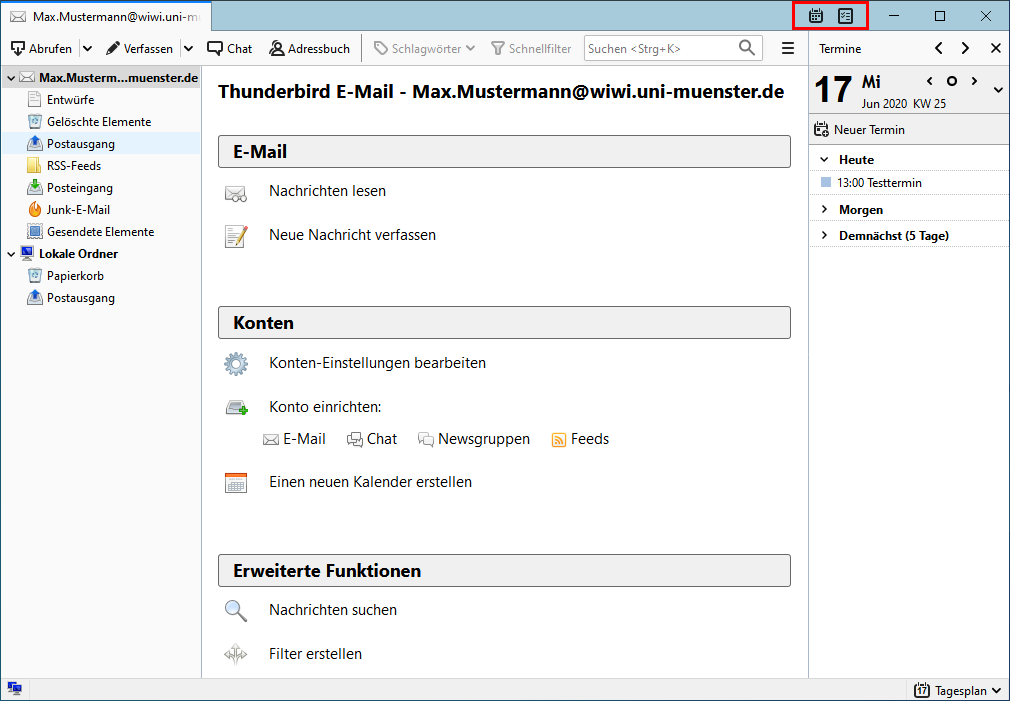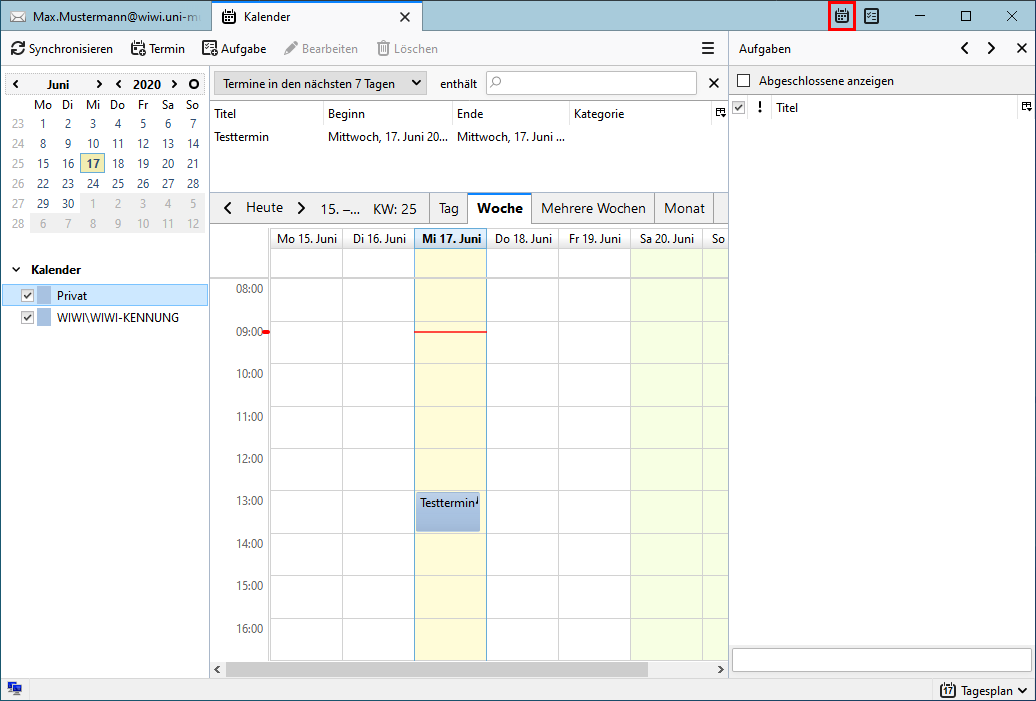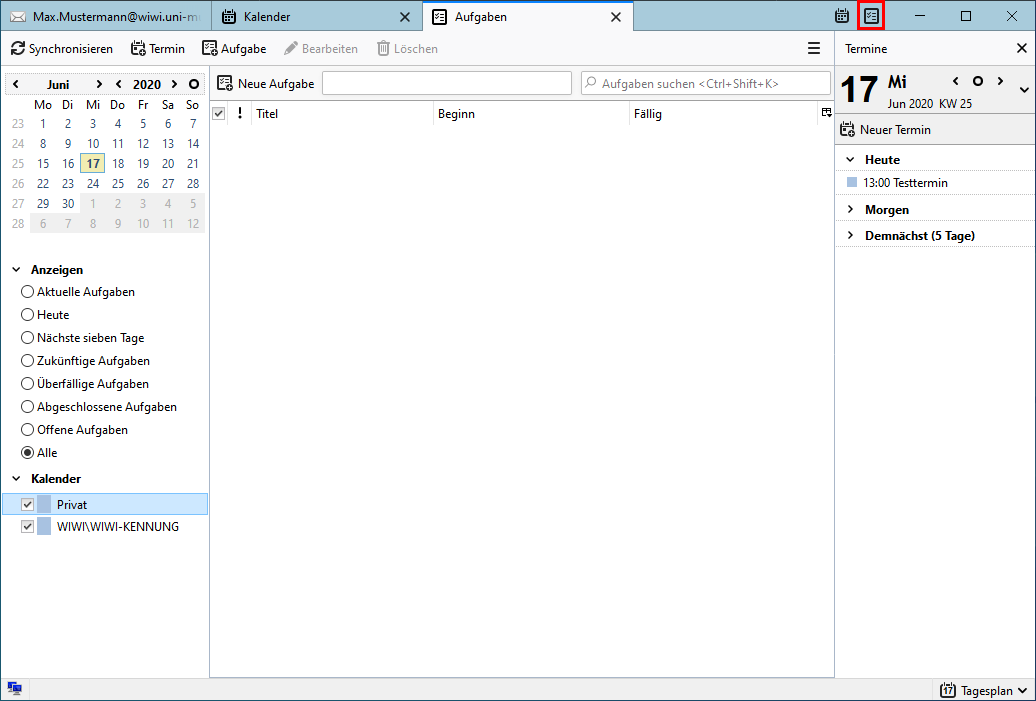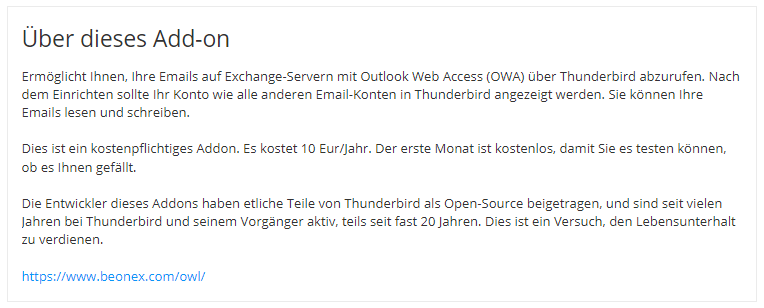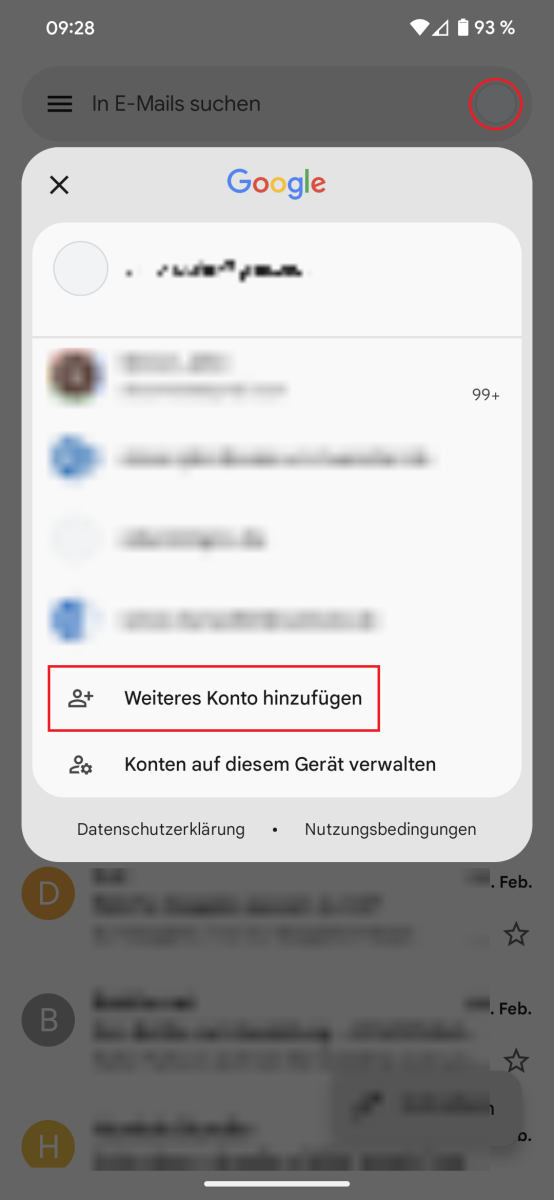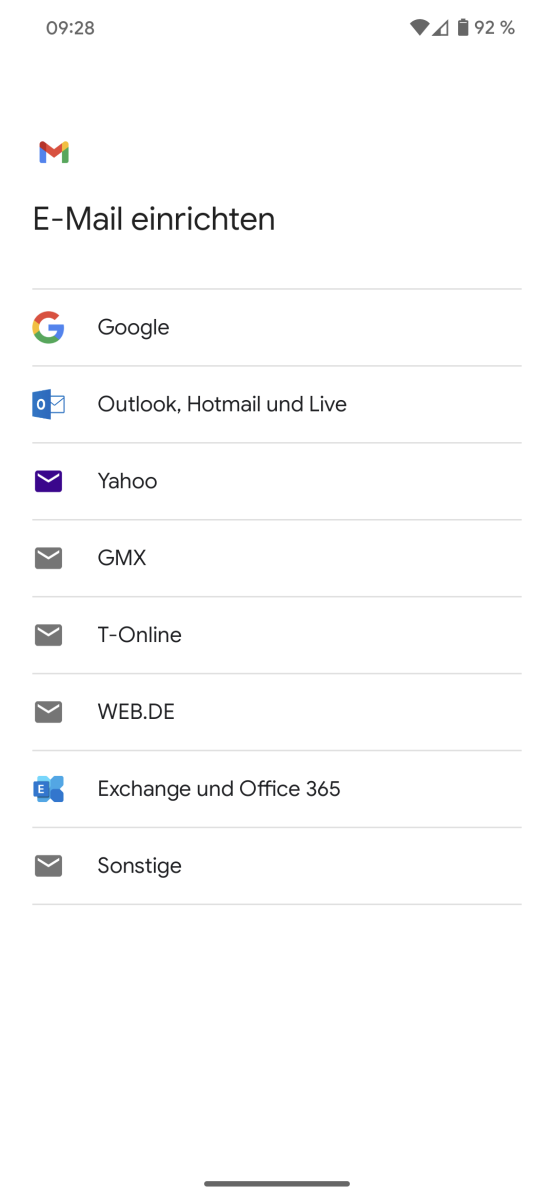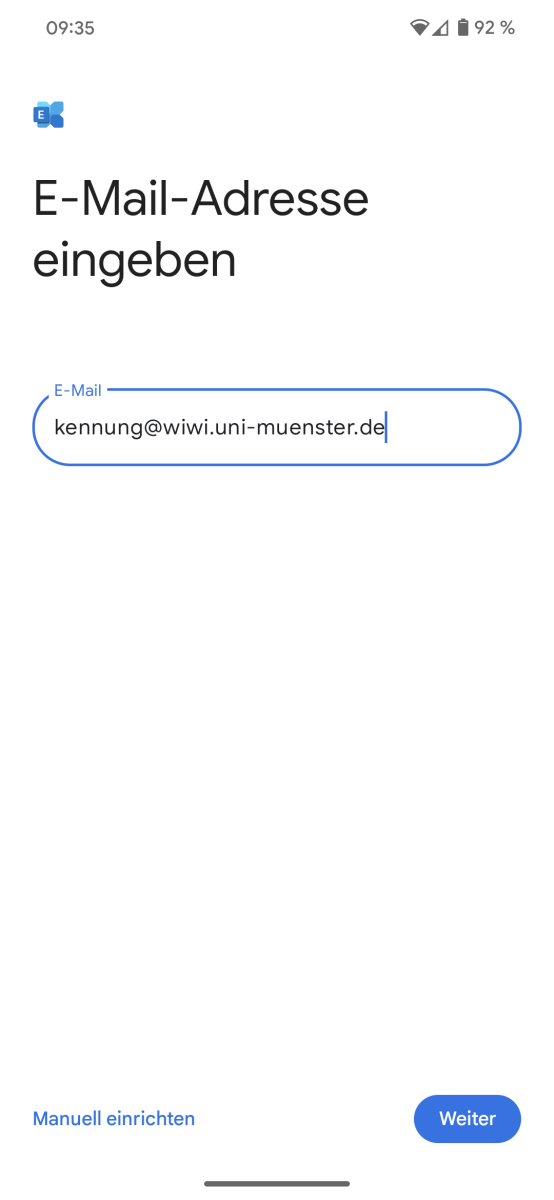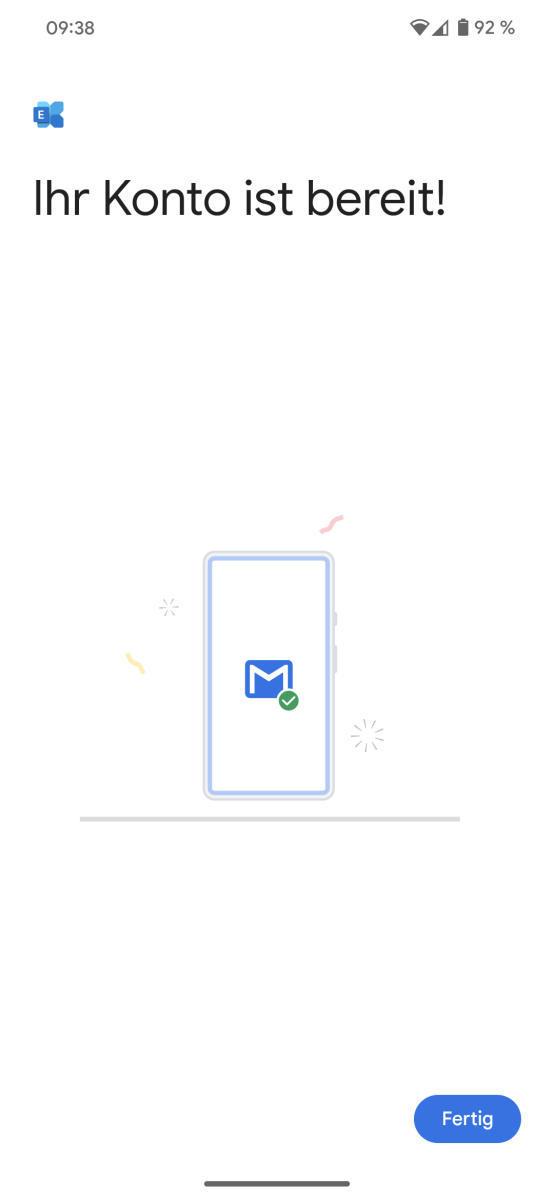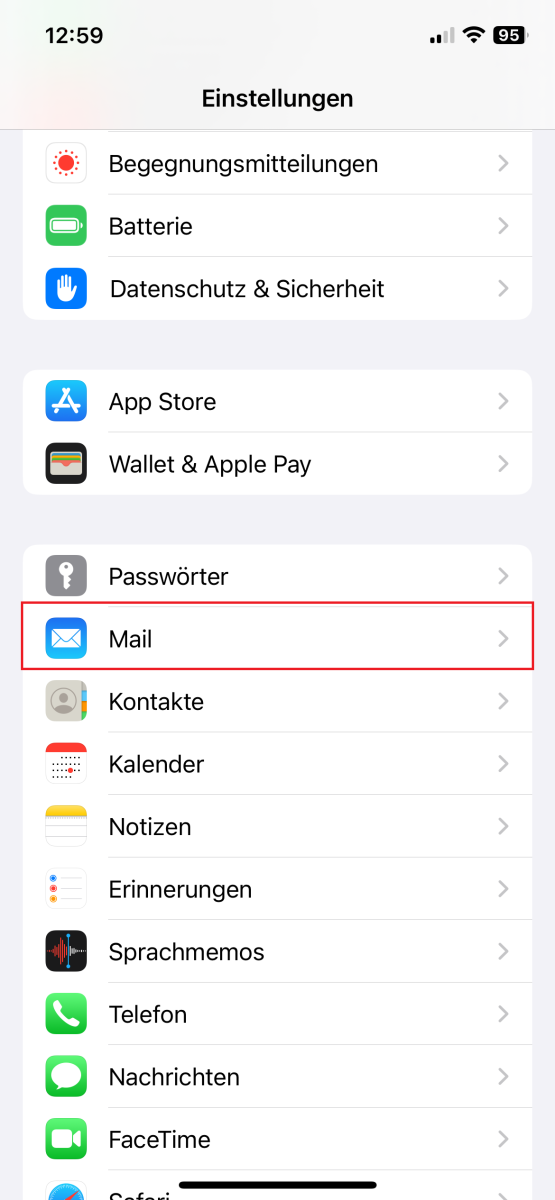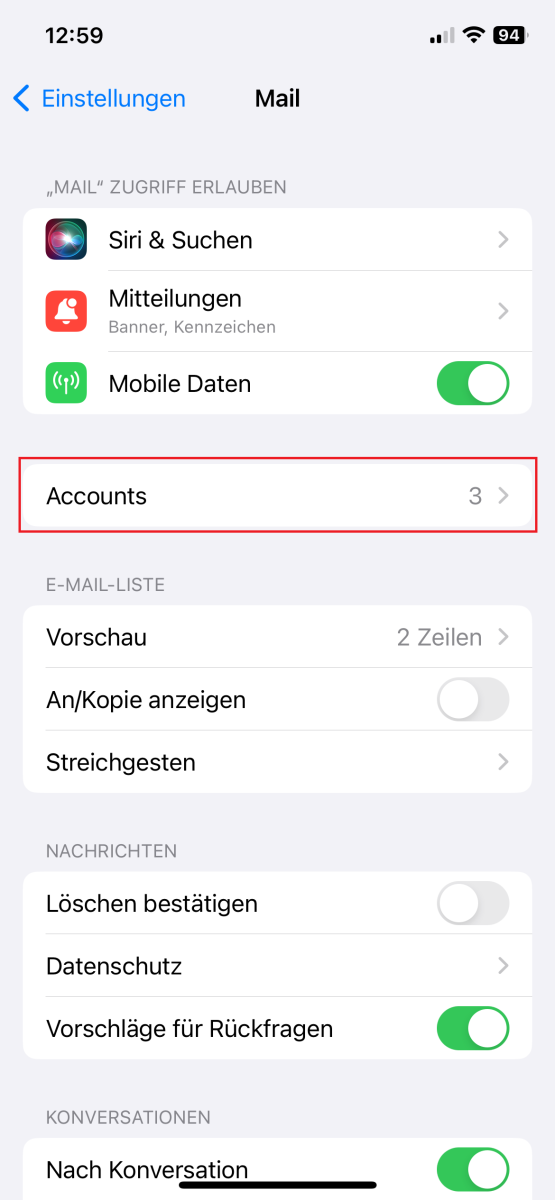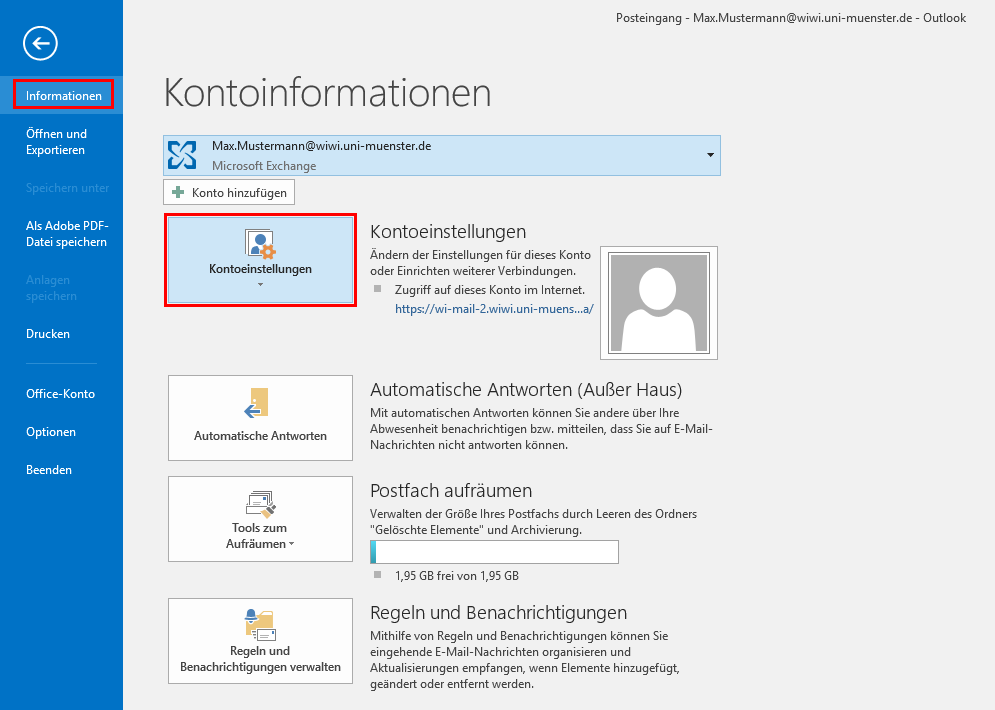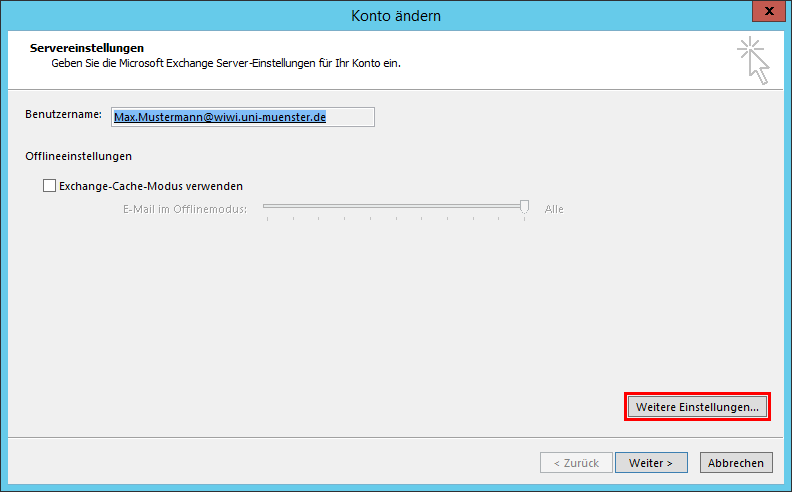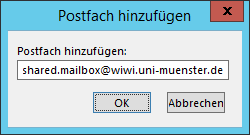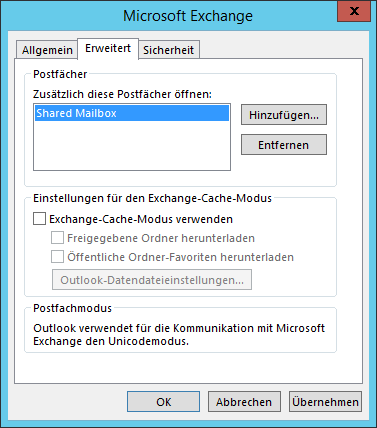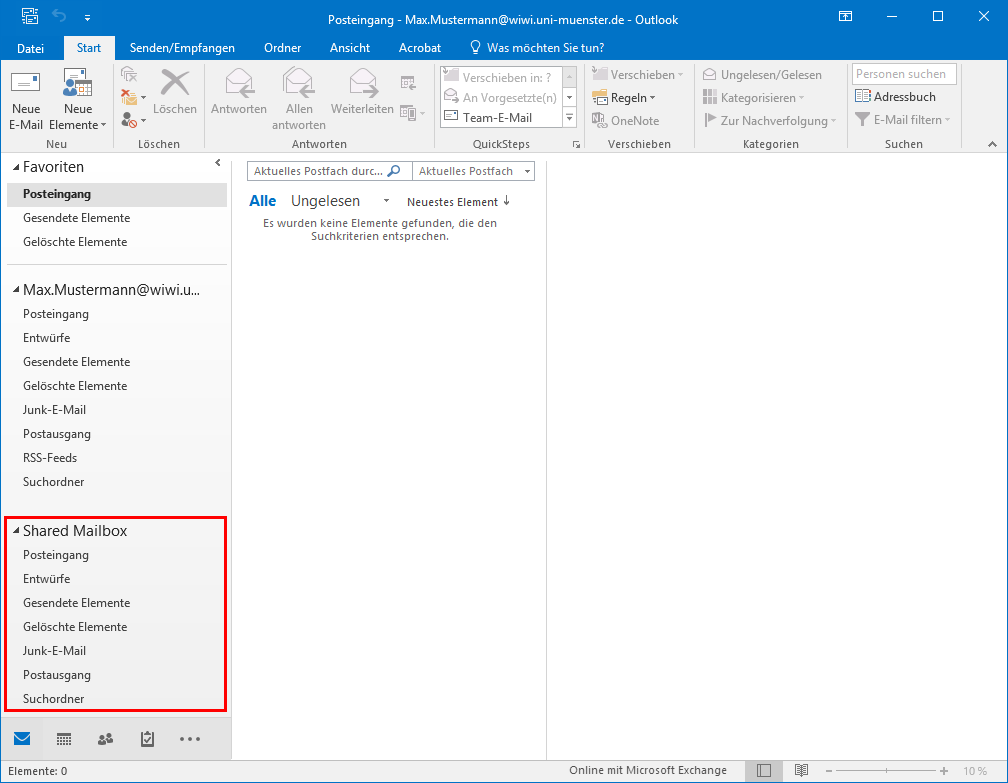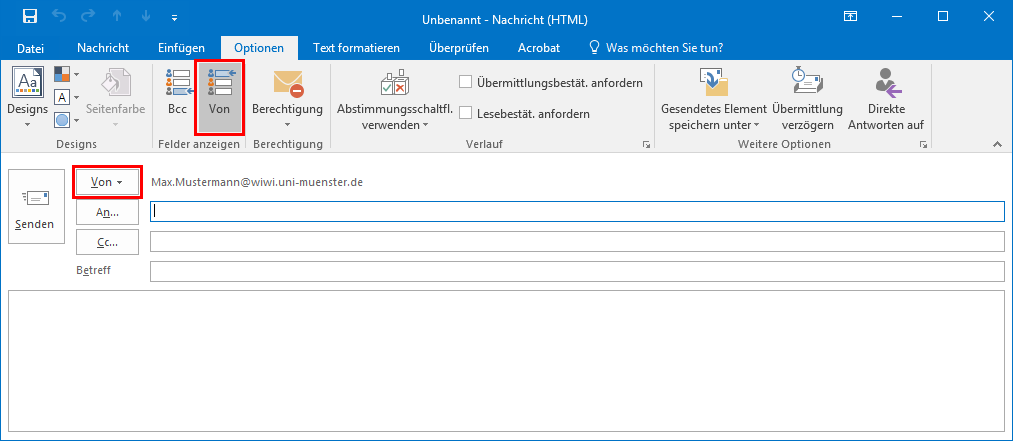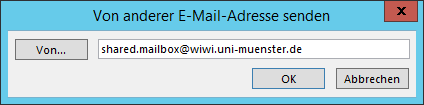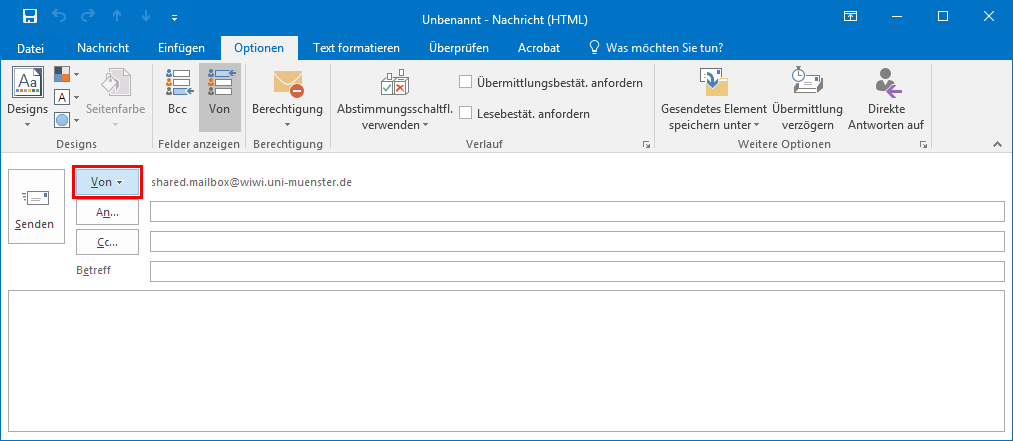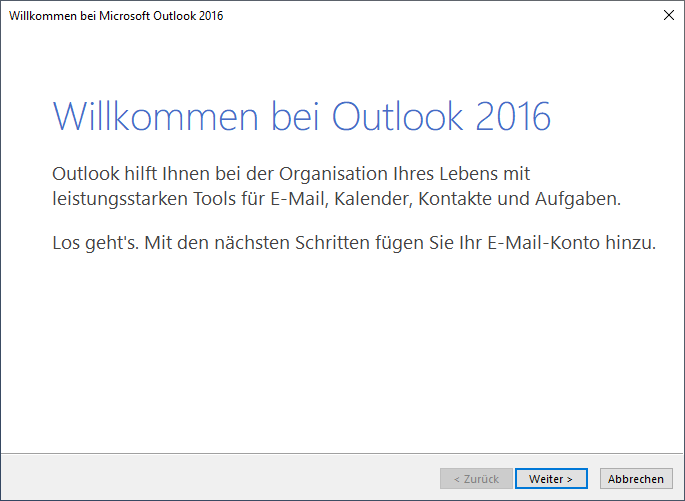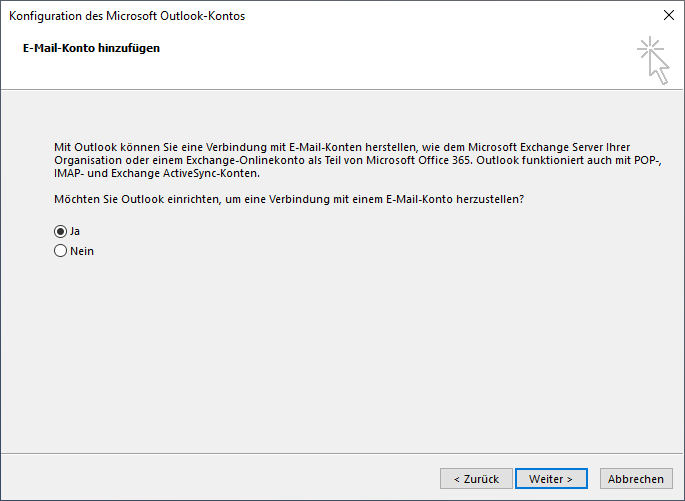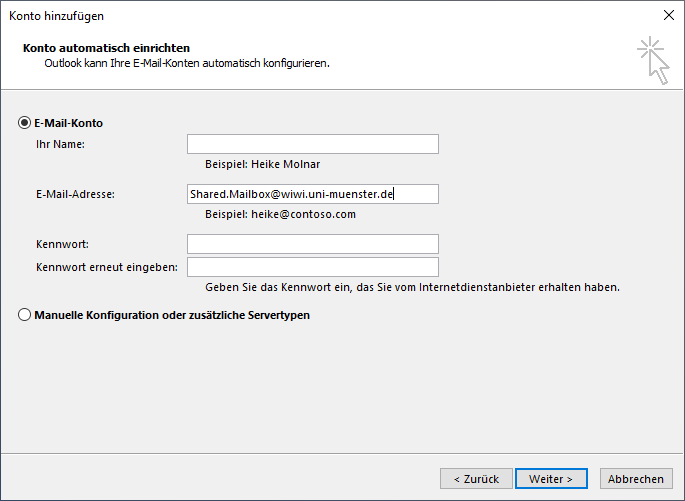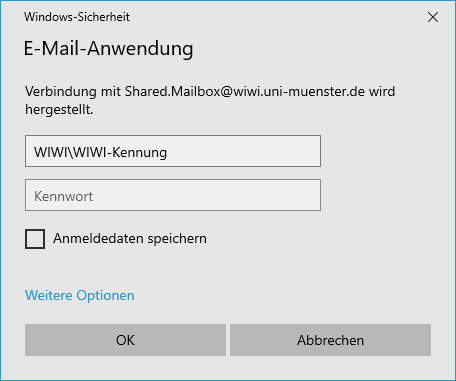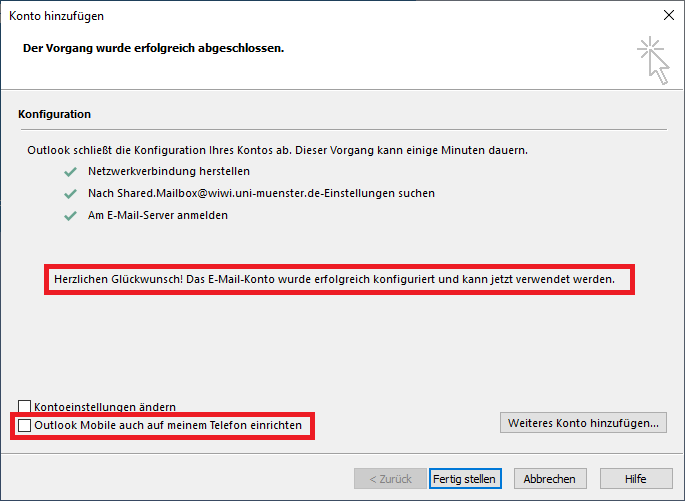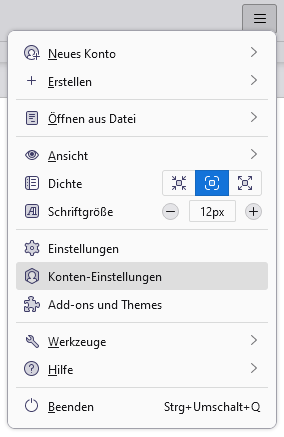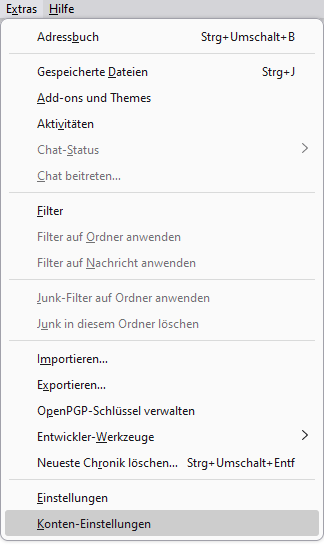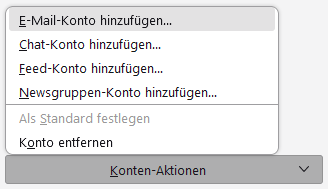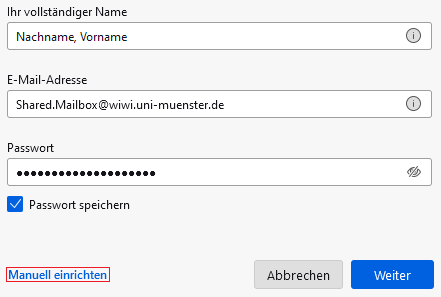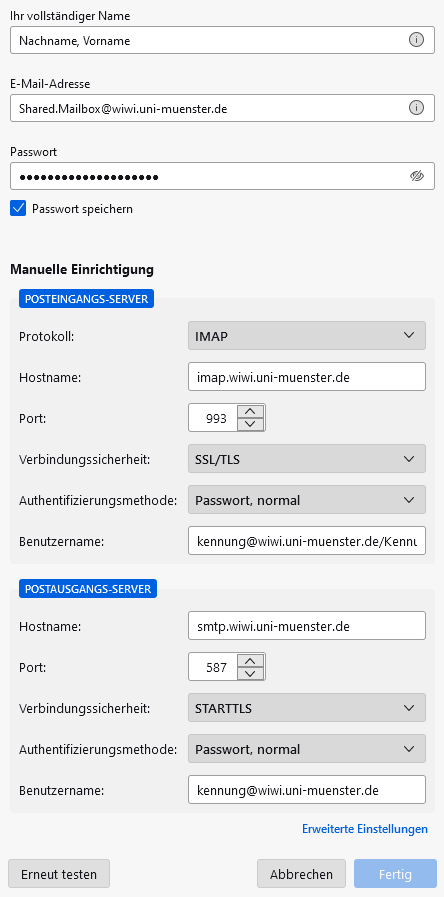Als Angehöriger der Wirtschaftswissenschaftlichen Fakultät erhalten Sie in der Regel ein separates Postfach auf dem Exchange-Mail-System der IVV Wirtschaftswissenschaften.
Für den Zugriff auf das Postfach existieren verschiedene Möglichkeiten. Am Arbeitsplatz empfiehlt sich die Nutzung von Outlook, damit Sie die zahlreichen Groupware- und Terminkalender-Funktionen nutzen können.
Informationen
-
E-Mail-Adressen
Für das WIWI-Postfach werden die E-Mail-Adressen WIWI-Kennung@wiwi.uni-muenster.de und Vorname.Nachname@wiwi.uni-muenster.de eingerichtet.
Im Bereich der Wirtschaftsinformatik wird das WIWI-Postfach mit den E-Mail-Adressen WIWI-Kennung@wi.uni-muenster.de und Vorname.Nachname@wi.uni-muenster.de eingerichtet.
-
E-Mail-Speicherkontingent
Standardmäßig ist der Speicherplatz des Postfaches auf 2 GB limitiert. Falls Sie zusätzlichen Speicherplatz benötigen, wenden Sie sich bitte an den Support der IVV Wirtschaftswissenschaften.
Bitte beachten Sie:
Bevor Sie um die Erweiterung Ihres E-Mail-Speicherkontingentes bitten, prüfen Sie bitte Ihr Postfach auf unnötige und E-Mails mit großen Dateianhängen. Löschen Sie diese wenn möglich, um Speicherplatz freizugeben.
-
E-Mail-Verteilerlisten
Um mehrere Empfänger gleichzeitig erreichen zu können, existieren verschiedene E-Mail-Verteiler auf dem Exchange-Mail-System der IVV Wirtschaftswissenschaften. Neben einigen zentralen E-Mail-Verteilern erhält beispielsweise jede Einrichtung eigene E-Mail-Verteiler mit dem Zweck, die eigenen Kolleg/inn/en anschreiben zu können.
Die vorhandenen E-Mail-Verteiler können im globalen Adressbuch eingesehen und ausgewählt werden (unter Microsoft Outlook auf das Feld "An:" klicken).
Sollten Sie einen neuen E-Mail-Verteiler z.B. für ein Projekt oder eine Arbeitsgruppe benötigen, kontaktieren Sie bitte den Support der IVV Wirtschaftswissenschaften. Bitte halten Sie hierfür den gewünschten Verteilernamen, die E-Mail-Adresse, sowie die zukünftigen Mitglieder des Verteilers bereit. Die Einrichtung des E-Mail-Verteilers erfolgt zeitnah.
Anleitungen
-
E-Mail Zugriff mit Microsoft Outlook
Auf dienstlich genutzten Endgeräten
Wenn Sie sich mit Ihrer WIWI-Kennung an einem Windows Endgerät der Fakultät anmelden, werden beim ersten Start von Microsoft Outlook alle notwendigen Konfigurationen automatisch vorgenommen und das Postfach eingerichtet.
Auf privat genutzten Endgeräten
Sollten Sie außerhalb der Fakultät die Einbindung vornehmen wollen, nutzen Sie bitte die automatische Kontoeinrichtung von Outlook (Autodiscover-Dienst). Hier müssen Sie lediglich Ihren Namen, Ihre E-Mail-Adresse und das zugehörige Standardpasswort eingeben. Fall Sie dennoch aufgefordert werden die Mail-Server-Adresse einzugeben, verwenden Sie bitte die Mail-Server-Adresse "mail.wiwi.uni-muenster.de".
Kurzanleitung
- Öffnen Sie die Anwendung Microsoft Outlook. Falls noch kein E-Mail-Konto eingerichtet ist, erscheint der Willkommensassistent, um eine Kontoeinrichtung vorzunehmen.
- Bestätigen Sie die Frage zur Einrichtung eines E-Mail-Kontos mit "Ja". Über "Weiter" gelangen Sie zum nächsten Schritt.
- Sie können ihr Konto automatisch einrichten lassen (auf dienstlichen Endgeräten) oder mit der manuellen Konfiguration fortfahren (privat genutzte Endgeräte). Wählen Sie die automatische Konfiguration und bestätigen Sie Ihre Eingabe mit "Weiter".
- Die Kontoeinrichtung ist abgeschlossen und Ihnen wird eine Zusammenfassung angezeigt. Über "Fertig stellen" gelangen Sie in die Anwendung Outlook und können dort mit Ihrem E-Mail-Postfach arbeiten.
-
E-Mail Zugriff mit Mozilla Thunderbird
Was ist Mozilla Thunderbird
Thunderbird ist ein kostenloser E-Mail-Client der Mozilla Foundation und ist neben Microsoft Outlook eines der am häufigsten verwendeten Programme für den E-Mail-Zugriff. Es ist für alle gängigen Betriebssysteme (Windows, Linux, MacOS) erhältlich und bietet die Möglichkeit, mehrere E-Mail-Konten von unterschiedlichen Anbietern einzubinden und zu verwalten.
Bezugsquellen
Auf einem dienstlich genutzten Windows Endgerät des Fachbereichs lässt sich Thunderbird über das Softwarecenter installieren.
Für ein privates Endgerät können Sie Mozilla Thunderbird unter folgender Webseite herunterladen: https://www.thunderbird.net/de/
-
Einbindung des WIWI-Postfachs unter Mozilla Thunderbird (IMAP/SMTP)
- Um Ihr Postfach einzubinden, installieren und starten Sie Mozilla Thunderbird. Beim ersten Start wird der Einrichtungsassistent für ein neues Postfach automatisch gestartet.
- Nach Angabe Ihres Namens, Ihrer E-Mail-Adresse und Ihres zugehörigen Passwortes klicken Sie bitte auf den Button „Manuell bearbeiten“ unten links, um die Servereinstellungen vorzunehmen. Die E-Mail-Adresse für WIWI-Postfächer lautet „WIWI-Kennung@wiwi.uni-muenster.de“, für Postfächer der Wirtschaftsinformatik „WIWI-Kennung@wi.uni-muenster.de“. Die Servereinstellungen sind wie folgt zu setzen.
Posteingangsserver: IMAP Postausgangsserver: SMTP Serveradresse: imap.wiwi.uni-muenster.de Serveradresse: smtp.wiwi.uni-muenster.de Port: 993 Port: 587 SSL: SSL/TLS SSL: STARTTLS Authentifizierung: Passwort, normal Authentifizierung: Passwort, normal Benutzername: wiwi\WIWI-Kennung Benutzername: wiwi\WIWI-Kennung - Die Einstellungen sehen wie folgt aus:

Sie können die Einstellungen testen oder mit einem Klick auf "Fertig" übernehmen. Ihr WIWI-Postfach ist nun in Mozilla Thunderbird eingebunden und kann verwendet werden.
-
Einbindung des WIWI-Postfachs unter Mozilla Thunderbird (Exchange)
- Um Ihr Postfach einzubinden, installieren und starten Sie Mozilla Thunderbird. Beim ersten Start wird der Einrichtungsassistent für ein neues Postfach automatisch gestartet.
- Nach Angabe Ihres Namens, Ihrer E-Mail-Adresse und Ihres zugehörigen Passwortes klicken Sie bitte auf den Button "Weiter". Ein zusätzliches Eingabefeld "Ihr Benutzername" für die Domänen-Anmeldung taucht auf. Tragen Sie hier Ihre WIWI-Kennung in Form von "WIWI\WIWI-Kennung" ein und bestätigen Sie die Eingaben mit "Weiter".
- Thunderbird prüft nun die möglichen Varianten für die Einbindung des Postfachs und stellt diese zur Wahl. Wählen Sie hier "Exchange" aus. Für die Nutzung der Exchange-Einstellungen muss zwingend das Add-On "Eule" installiert werden, welches im ersten Monat kostenlos, anschließend aber kostenpflichtig ist! Starten Sie die Installation mit einem Klick auf den Button "Installieren". Das Postfach wird nun eingebunden und Thunderbird gestartet.
- Über das Fenster "Systemintegration" können Sie wählen, ob Thunderbird als Standard-E-Mail Programm auf Ihrem PC genutzt werden soll.
- Über die beiden Symbole in der Titelleiste von Thunderbird können Sie auf Ihren Exchange-Kalender oder Ihre Exchange-Aufgaben zugreifen.
Kalender:
Aufgaben:
- Informationen über das Add-On "Eule" finden Sie auf folgender Webseite:
https://addons.thunderbird.net/de/thunderbird/addon/owl-for-exchange/
-
-
E-Mail-Zugriff mit Apple Mail
- Starten Sie Apple Mail.
- Öffnen Sie die Einstellungen über die Menüleiste.
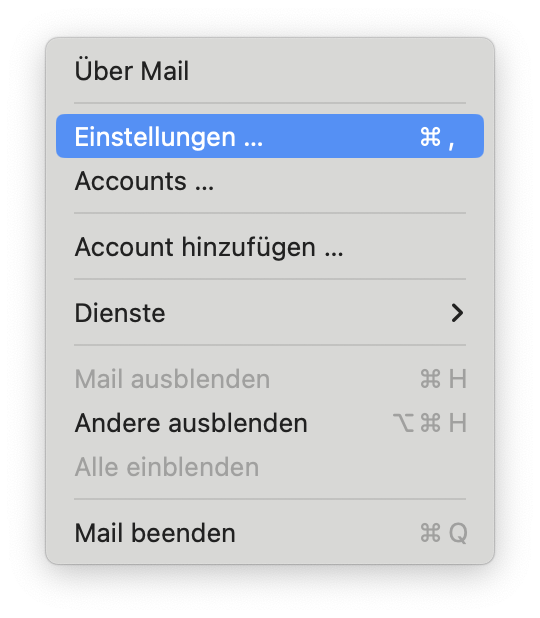
- In den Einstellungen wird der Unterpunkt Accounts ausgewählt. Über das Plus-Symbol kann ein neuer Account hinzugefügt werden. Hier wird Microsoft Exchange ausgewählt.
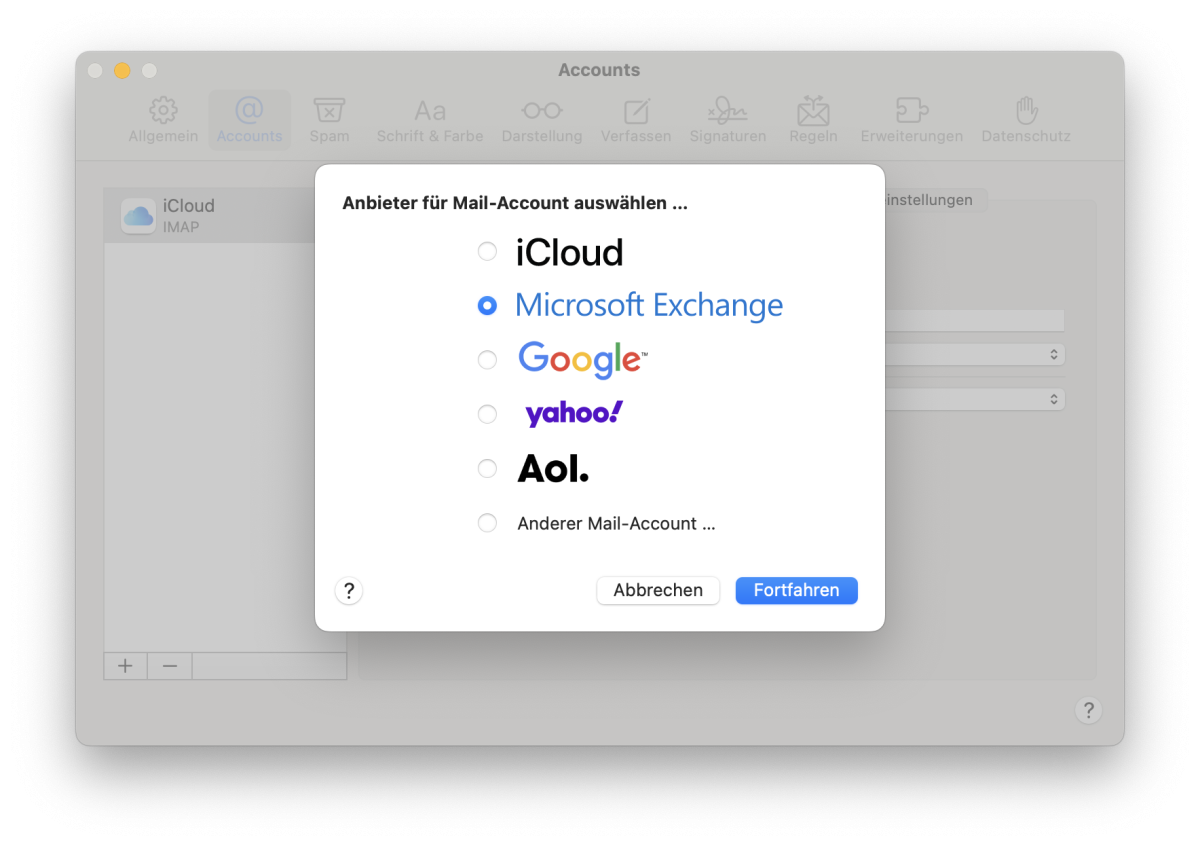
- Geben Sie Ihren Namen und Ihre E-Mail-Adresse ein.
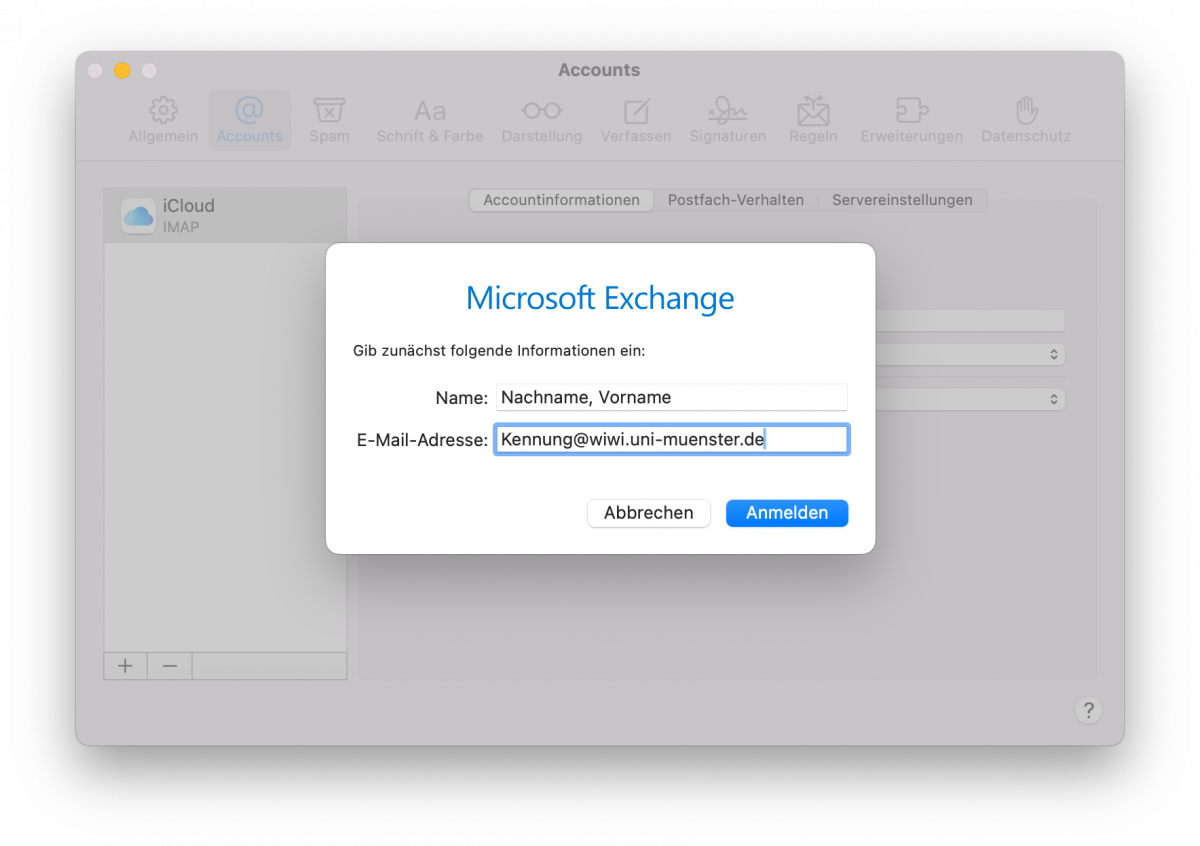
- Sie erhalten die Anfrage, ob Sie sich über Microsoft bei Ihrem Exchange-Account anmelden möchten. Hier wählen Sie manuell konfigurieren.
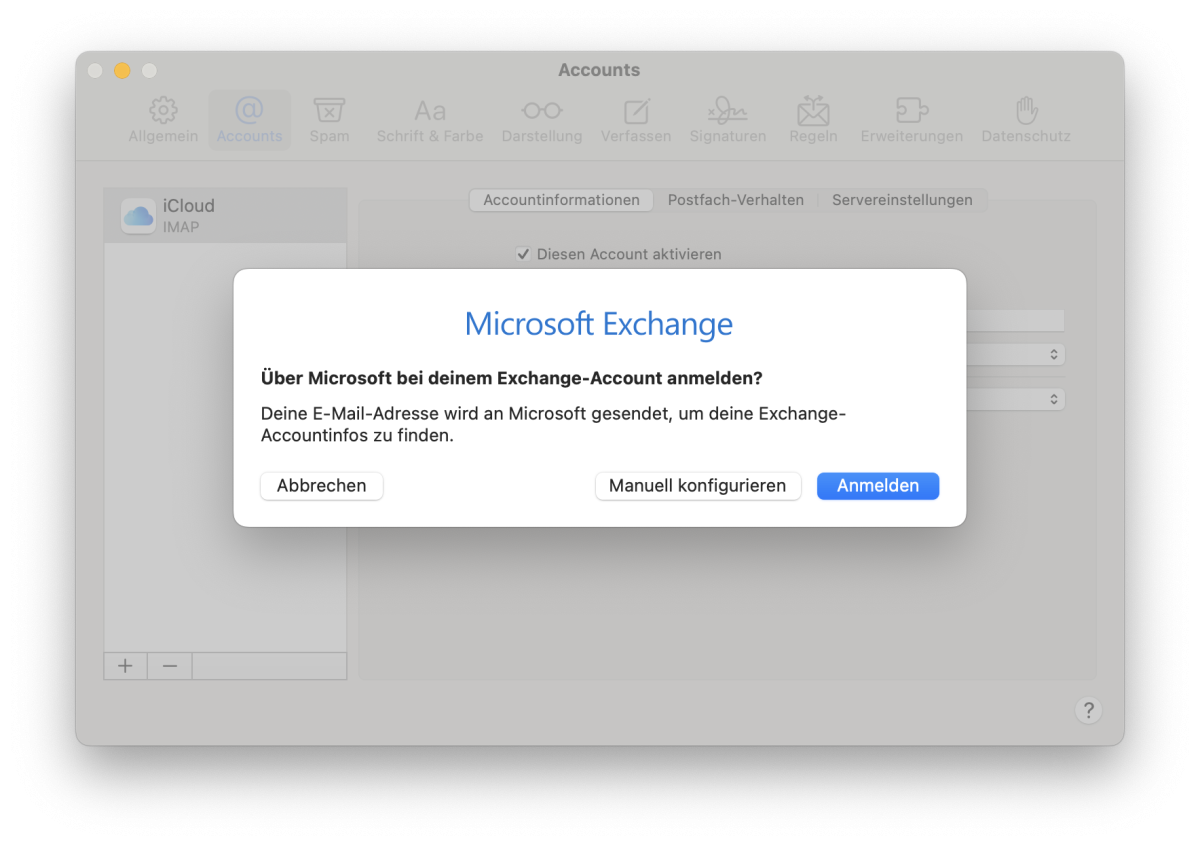
- Im nächsten Dialogfenster werden Sie zusätzlich nach Ihrem Passwort gefragt. Hier geben Sie das Kennwort Ihrer WIWI-Kennung ein.
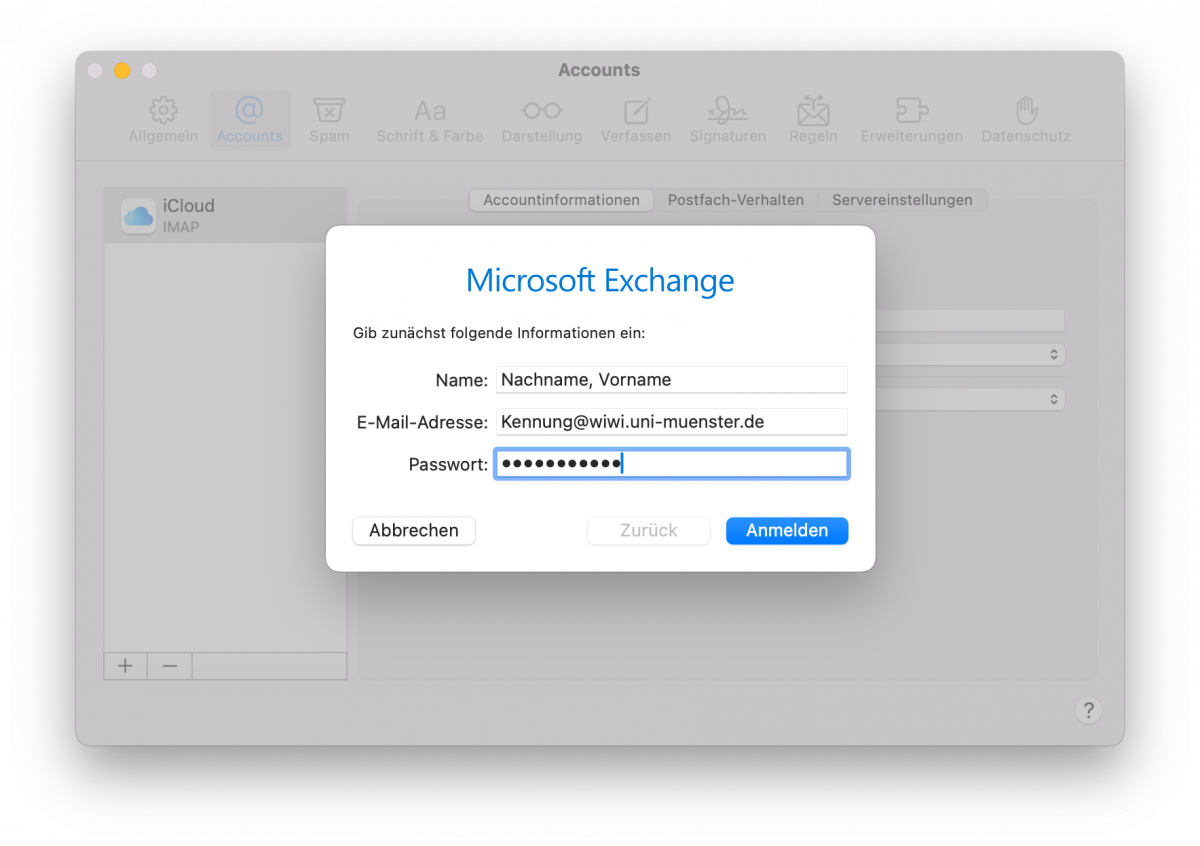
- Abschließend können Sie die Apps auswählen, die Sie mit Ihrem WIWI-Postfach verwenden möchten. Hier genügt minimal die Auswahl Mail, bei Bedarf auch der Kalender.
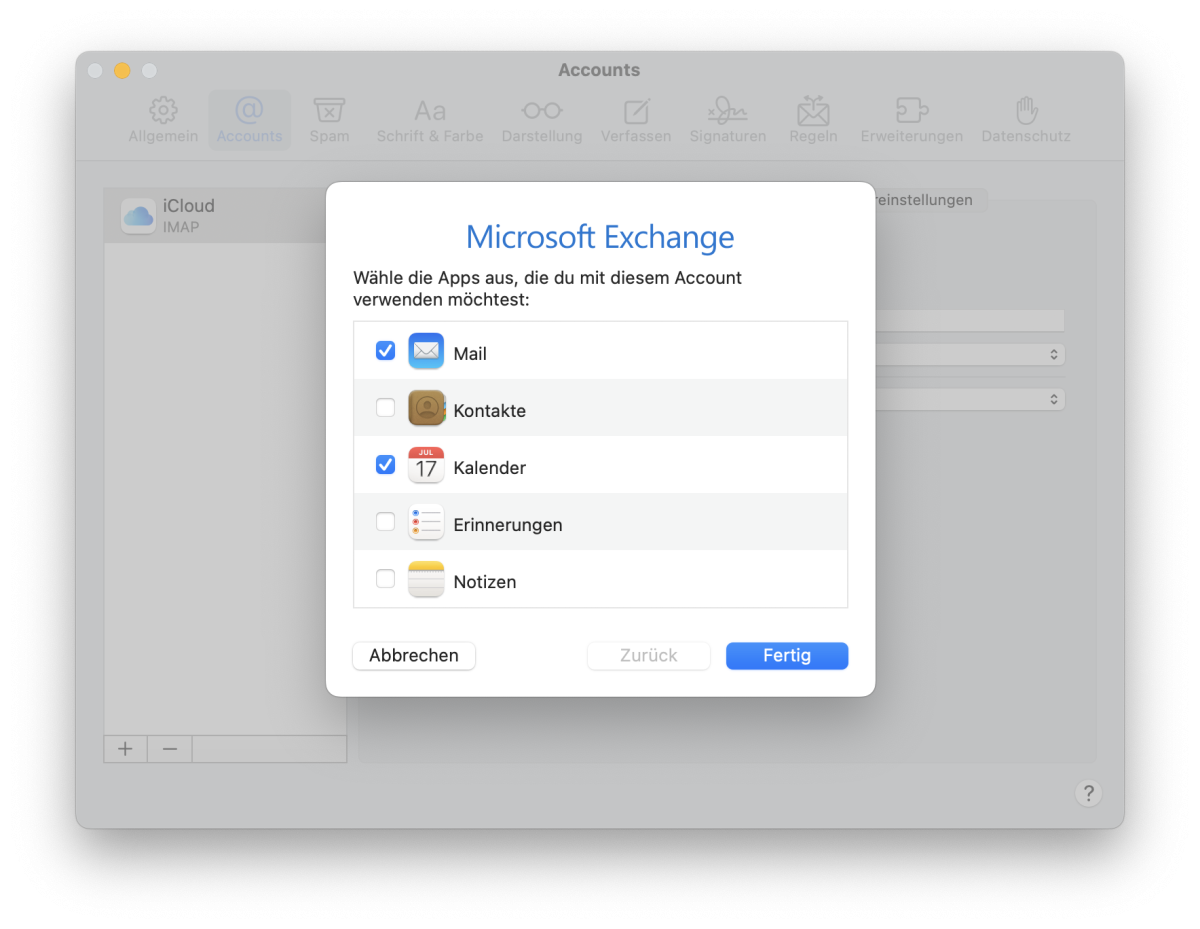
-
E-Mail Zugriff über ein beliebiges E-Mail-Programm (POP/IMAP/SMTP)
Falls Sie ein anderes E-Mail-Programm als Microsoft Outlook (wie z.B. Mozilla Thunderbird oder Apple Mail) in Verwendung haben, sollten Sie folgende Einstellungen für die Einrichtung des Postfachs verwenden.
Name Adresse Port Verschlüsselung Posteingangsserver (IMAP) imap.wiwi.uni-muenster.de
993 SSL Posteingangsserver (POP3) pop.wiwi.uni-muenster.de
995 SSL Postausgangsserver (SMTP) smtp.wiwi.uni-muenster.de
587 TLS -
E-Mail Zugriff über einen Webbrowser
Sie können auf Ihr Postfach weltweit über eine Webschnittstelle zugreifen.
Öffnen Sie den Link, um die Outlook-Web-Access Anmeldeseite aufzurufen:
Die Anmeldung erfolgt mit Ihrer WIWI-Kennung und dem dazugehörigen Passwort.
Hinweis: Sollten Sie auf ein bestimmtes Postfach zugreifen wollen, zum Beispiel einem Funktionspostfach (Sekretariat, SHK,etc.), verwenden Sie bitte folgende Internetadresse:
https://owa.wiwi.uni-muenster.de/owa/emailadresse@wiwi.uni-muenster.de (Setzen Sie für "emailadresse" die E-Mail-Adresse ein.)
-
E-Mail Zugriff über ein Mobilgerät - Android
Wenn Sie ein Postfach auf einem Smartphone mit dem Betriebssystem Android einrichten wollen, müssen Sie sich zuerst für eine entsprechende App entscheiden und diese wenn notwendig installieren. Nachfolgend ist die Einbindung des WIWI-Postfachs für die E-Mail-App Gmail erklärt.
-
Einbindung des WIWI-Postfachs in der Gmail App
- Gmail ist die standardmäßige E-Mail-App von Google und ist auf den meisten Androidgeräten bereits vorinstalliert. Um ein Postfach einzurichten, starten Sie die Gmail-App und wählen Sie den Punkt oben rechts und anschließend "Weiteres Konto hinzufügen" aus.
- Im nächsten Schritt wählen Sie „Exchange und Office 365“.
- Es folgt die Eingabe Ihrer E-Mail-Adresse. Für WIWI-Postfächer lautet sie „WIWI-Kennung@wiwi.uni-muenster.de“, für Postfächer der Wirtschaftsinformatik „WIWI-Kennung@wi.uni-muenster.de“. Tippen Sie anschließend auf "Weiter".
- Im folgenden Schritt werden Sie gebeten, das zugehörige Standardpasswort einzugeben.
-
Nach der Eingabe des Passworts versucht Gmail, eine Verbindung mit dem Server herzustellen und lädt die benötigten Informationen. Der Vorgang kann ein paar Minuten in Anspruch nehmen. Anschließend sollte die Meldung "Ihr Konto ist bereit!" angezeigt werden. Sie können Ihr WIWI-Postfach nun in Gmail nutzen.
-
-
E-Mail Zugriff über ein Mobilgerät - Apple iOS
Wenn Sie ein Postfach auf einem Apple Smartphone mit dem Betriebssystem iOS einrichten wollen, müssen Sie sich zuerst für eine entsprechende App entscheiden und diese wenn notwendig installieren. Nachfolgend ist die Einbindung des WIWI-Postfachs für standardmäßige Apple Mail App erklärt.
-
Einbindung des WIWI-Postfachs in der Apple Mail App
- Um ein Postfach in der Apple Mail App einzubinden, müssen Sie die iOS-Einstellungen öffnen und dort den Punkt „Mail“ auswählen.
- Wählen Sie hier „Accounts“ aus.
- Hier können Sie über "Account hinzufügen" ihr WIWI-Postfach einbinden.
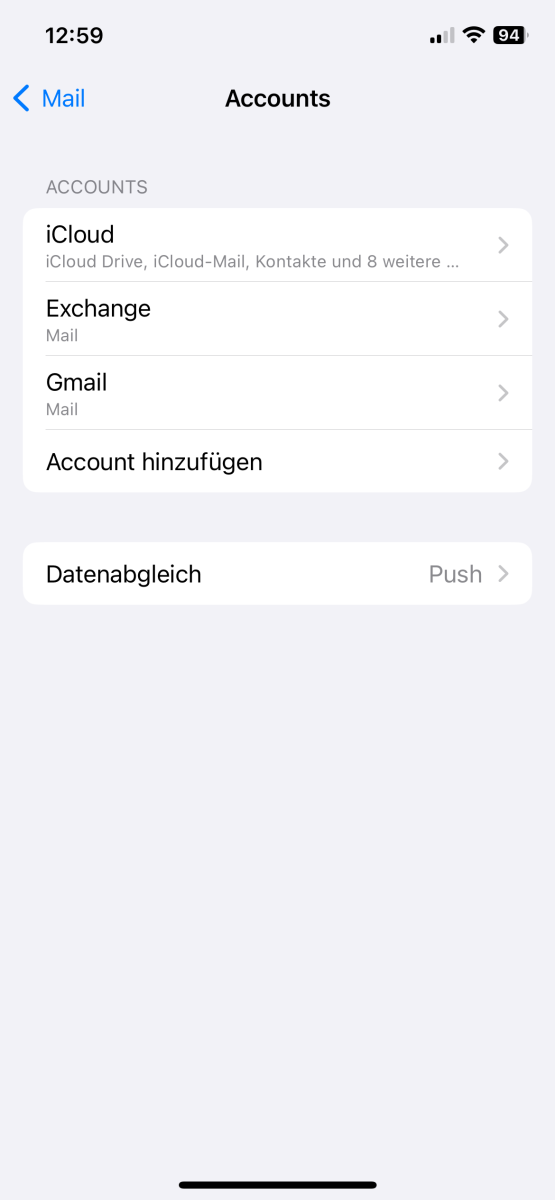
- Als Accounttyp wählen Sie bitte „Microsoft Exchange“ aus.
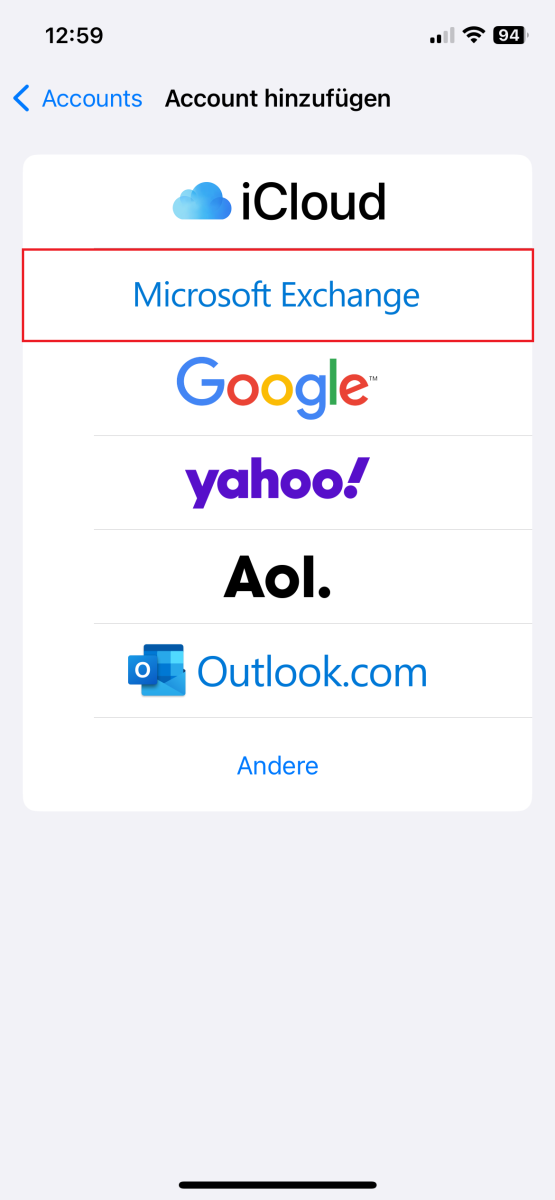
- Sie werden nun um die Eingabe Ihrer E-Mail-Adresse gebeten. Für WIWI-Postfächer lautet sie „Uni-Kennung@wiwi.uni-muenster.de“, für Postfächer der Wirtschaftsinformatik „Uni-Kennung@wi.uni-muenster.de“. Zudem können Sie dem Postfach eine Beschreibung hinzufügen, um es beispielsweise bei Einbindung mehrerer Postfächer besser identifizieren zu können. Bestätigen Sie Ihre Eingabe über "Weiter".
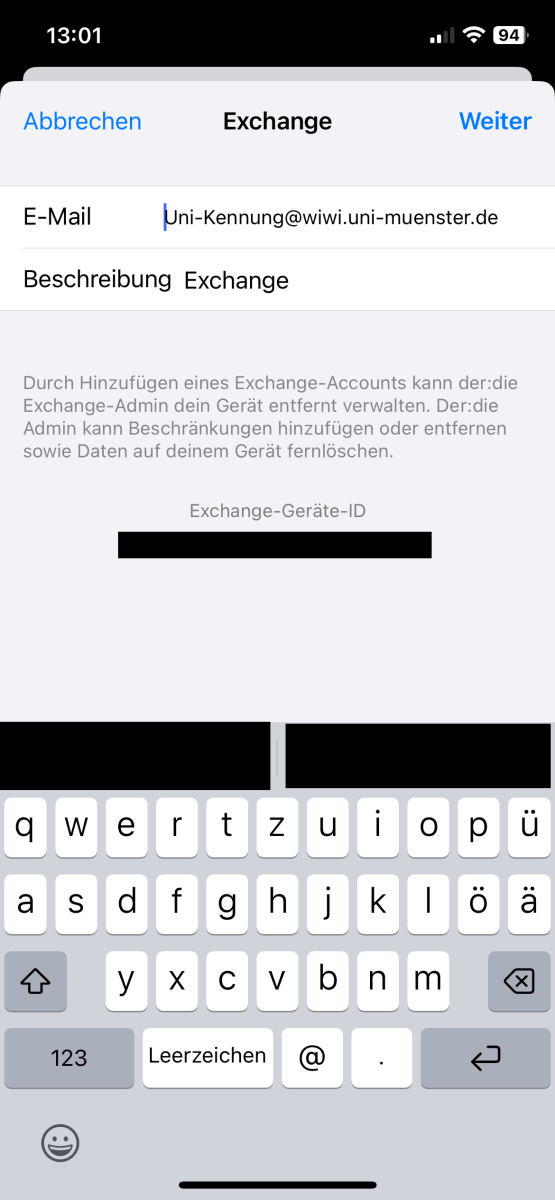
- Es folgt eine Abfrage, ob das Postfach über Microsoft angemeldet werden soll. Bitte wählen Sie hier den Punkt „Manuell Konfigurieren“ aus.
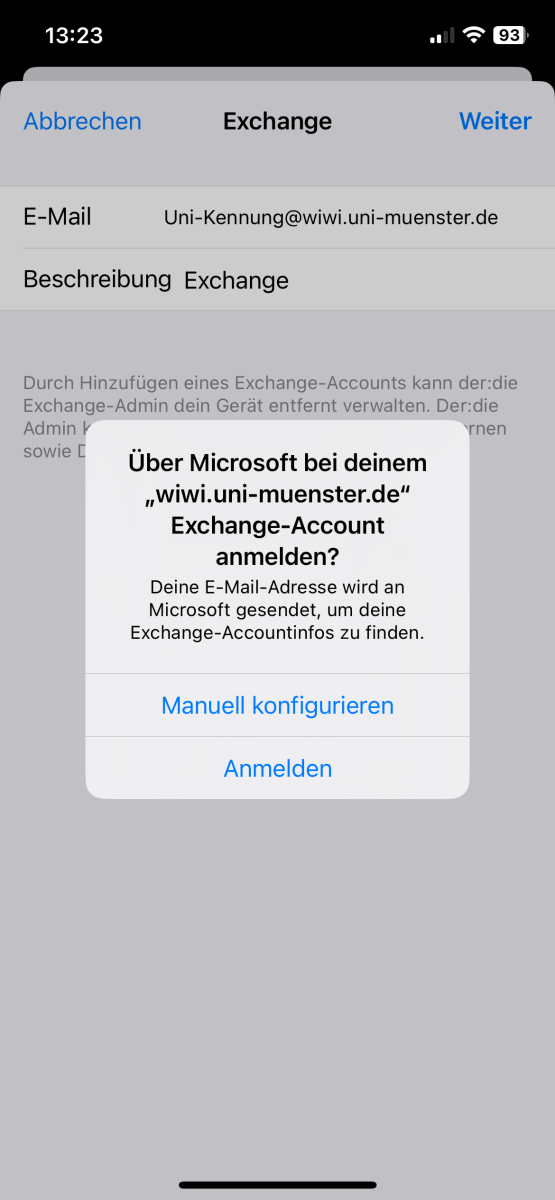
- Sie werden nun um die Eingabe Ihres zugehörigen Passwortes gebeten. Bestätigen Sie Ihre Eingabe über "Weiter".
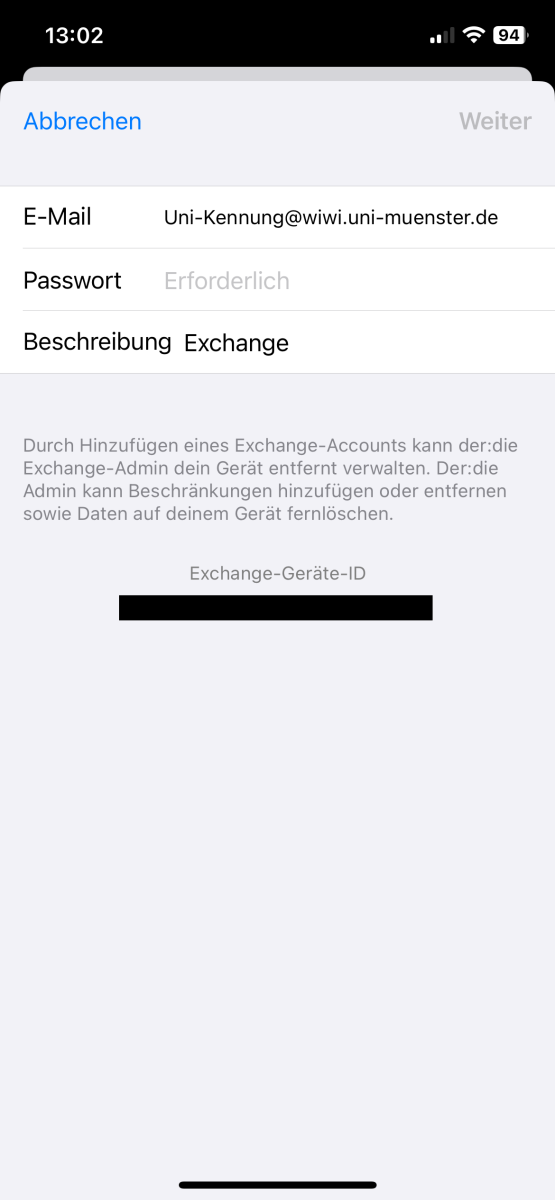
- Nun können Sie auswählen, welche Groupware-Funktionen Ihres Postfaches eingebunden werden sollen. Die Funktion „Mail“ muss immer ausgewählt sein, da auf das Postfach sonst nicht zugegriffen werden kann. Alle anderen Funktionen sind optional.
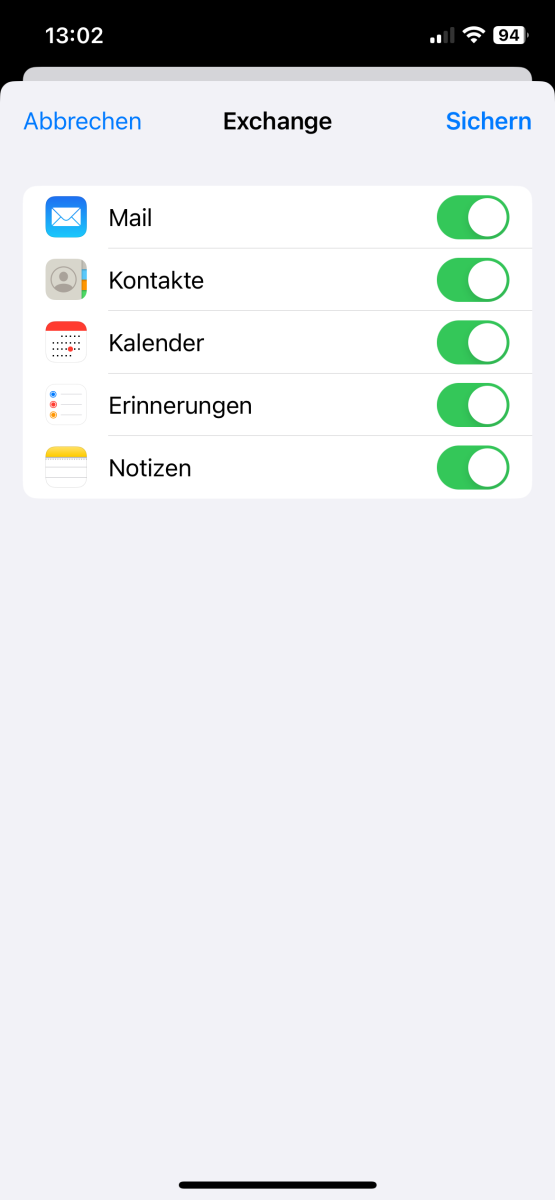
- Nachdem Sie die Funktionsauswahl mit „Sichern“ bestätigt haben, wird Ihr Postfach eingebunden und kann über die Apple Mail App verwendet werden.
-
-
Zugriff auf ein freigegebenes Postfach (Shared Mailbox)
Ein freigegebenes Postfach, beispielsweise ein Funktionspostfach für studentische Hilfskräfte, kann entweder über die Outlook-Web-Access (OWA) Webschnittstelle im Browser verwendet oder über die Anwendung Microsoft Outlook eingebunden werden. Über beide Wege haben Sie die Möglichkeit, E-Mails des jeweiligen Postfachs zu bearbeiten und zu verschicken. Der Zugriff über die OWA-Webschnittstelle ist eher für einen temporären Zugriff geeignet wohingegen der Zugriff über Outlook für einen dauerhaften Gebrauch geeignet ist, da das freigegebene Postfach bei jedem Start der Anwendung ohne weitere Schritte verwendet werden kann.
-
Zugriff via Outlook-Web-Access (OWA) Webschnittstelle
- Über folgenden Link öffnen Sie die Outlook-Web-Access Anmeldeseite:
-
Für ein Funktionspostfach muss die OWA-Internetadresse im Adressfeld des Browsers abgeändert werden. Verwenden Sie bitte folgende Internetadresse:
https://owa.wiwi.uni-muenster.de/owa/shared.mailbox@wiwi.uni-muenster.de
Setzen Sie für "shared.mailbox@wiwi.uni-muenster.de" die gewünschte E-Mail-Adresse des Funktionspostfachs ein!
-
Die Anmeldung erfolgt mit Ihrer WIWI-Kennung und dem dazugehörigen Kennwort.
-
Zugriff via Microsoft Outlook mit einem persönlichen WIWI-Postfach
- Öffnen Sie die Anwendung Microsoft Outlook.
- Wechseln Sie über "Datei - Informationen - Kontoeinstellungen" in die Kontoeinstellungen Ihres Postfachs.
- Wählen Sie im Reiter "E-Mail" Ihr Exchange-Postfach aus und klicken Sie auf die Schaltfläche "Ändern".
- Im Fenster "Konto ändern" klicken Sie auf die Schaltfläche "Weitere Einstellungen...".
- Wechseln Sie nun auf den Reiter "Erweitert". Sie können das Funktionspostfach über die Schaltfläche "Hinzufügen..." der Liste zusätzlicher Postfächer hinzufügen.
- Geben Sie die E-Mail-Adresse des Funktionspostfachs an und bestätigen Sie die Eingabe mit "OK".
- Das Funktionspostfach wird nun in der Liste angezeigt. Bestätigen und schließen Sie alle Fenster.
- Unterhalb Ihres Postfachs wird nun auf der linken Seite der Inhalt des Funktionspostfachs angezeigt. Sie können hierüber auf die verschiedenen Ordner zugreifen.
- Wenn Sie mit der E-Mail-Adresse des Funktionspostfachs eine E-Mail verschicken möchten, öffnen Sie über "Neue E-Mail" eine leere und neue E-Mail.
- Wechseln Sie in den Reiter "Optionen" und aktivieren Sie dort den Punkt "Von" unter "Felder anzeigen", damit die Auswahl der Absenderadresse im Mailfenster angezeigt wird.
- Mit einem Klick auf "Von" können Sie nun eine "Weitere E-Mail-Adresse..." hinzufügen.
- Geben Sie die primäre E-Mail-Adresse des Funktionspostfachs an und bestätigen Sie Ihre Eingabe mit "OK".
- Die E-Mail-Adresse des Funktionspostfachs kann nun unter "Von" als Absenderadresse ausgewählt werden. Die E-Mail wird somit nicht mit Ihrer persönlichen E-Mail-Adresse verschickt.
-
Zugriff via Microsoft Outlook ohne persönliches WIWI-Postfach
- Starten Sie Microsoft Outlook.
- Klicken Sie auf die Schaltfläche "Weiter".
- Aktivieren Sie die Checkbox "Ja" und klicken Sie auf die Schaltfläche "Weiter".
- Geben Sie im Eingabefeld "E-Mail-Adresse" die E-Mail-Adresse des gemeinsamen Postfaches mit der Endung "@wiwi.uni-muenster.de" an. Die übrigen Eingabefelder müssen nicht ausgefüllt werden. Klicken Sie auf die Schaltfläche "Weiter".
- Im nächsten Dialogfenster werden die Angaben und der Zugriff überprüft. In einigen Fällen kann es vorkommen, dass Sie zur Eingabe von Anmeldedaten aufgefordert werden. In diesem Fall geben Sie Ihre WIWI-Kennung in der Form WIWI\WIWI-Kennung und das Standardpasswort an.
Die Konfiguration ist erfolgreich abgeschlossen, wenn Sie im Dialogfenster die Meldung "Herzlichen Glückwunsch!..." sehen. Deaktivieren Sie die Checkbox "Outlook Mobile auch auf meinem Telefon einrichten".
Klicken Sie anschließend auf die Schaltfläche "Fertig stellen", um die Konfiguration abzuschließen und mit Outlook arbeiten zu können.
-
Zugriff via Mozilla Thunderbird
Zur Einbindung einer Shared Mailbox mit Mozilla Thunderbird benötigen Sie ein eigenes WIWI-Postfach, bitte melden Sie sich dazu in unserer Hotline.
- Starten Sie Mozilla Thunderbird.
- Falls bereits ein E-Mail Konto eingerichtet ist, befolgen Sie die weiteren Schritte, ansonsten beginnen Sie ab Punkt 5.
- Öffnen Sie die Konten-Einstellungen über den Menü-Button oben rechts oder in der Menüleiste über Extras, sofern die Menüleiste eingeblendet ist.
- Über Konten-Aktionen können Sie ein E-Mail-Konto hinzufügen.
- Geben Sie im Einrichtungsassistenten Ihren Namen, die E-Mail Adresse der Shared Mailbox und das Passwort Ihrer WIWI-Kennung ein. Sobald Sie diese Daten angegeben haben, können Sie die weiteren Zugangsdaten manuell einrichten.
- Anschließend geben Sie folgende Daten ein.
IMAP-PosteingangsSERVER SMTP-PostausgangsServer Hostname imap.wiwi.uni-muenster.de smtp.wiwi.uni-muenster.de Port 993 587 Verbindungssicherheit SSL/TLS STARTTLS Authentifizierungsmethode Passwort, normal Passwort, normal Benutzername kennung@wiwi.uni-muenster.de/KennungderSharedMailbox@wiwi.uni-muenster.de kennung@wiwi.uni-muenster.de Die Kennung der Shared Mailbox entspricht NICHT dem Alias der E-Mail-Adresse. Diese sogenannte Funktionskennung können Sie über unseren Support erfragen.
- Klicken Sie Erneut testen und Fertig an. Die Einrichtung der Shared Mailbox ist nun abgeschlossen.
-
Zugriff via Apple Mail
Zur Einbindung einer Shared Mailbox mit Apple Mail benötigen Sie ein eigenes WIWI-Postfach, bitte melden Sie sich dazu in unserer Hotline.
- Starten Sie Apple Mail.
- Öffnen Sie die Einstellungen über die Menüleiste.
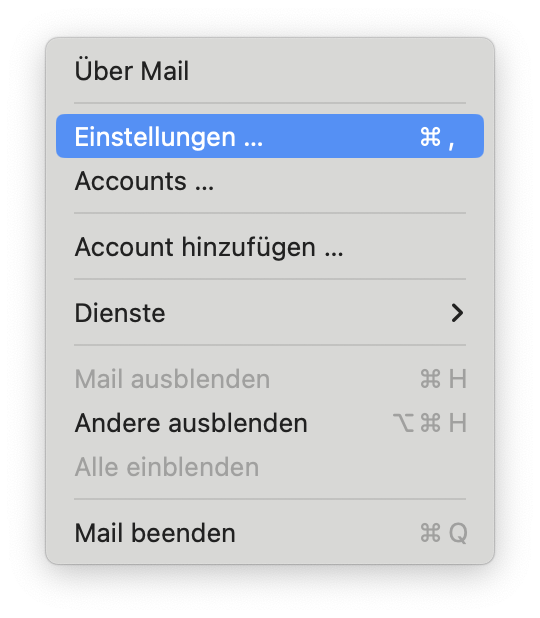
- In den Einstellungen wird der Unterpunkt Accounts ausgewählt. Über das Plus-Symbol kann ein neuer Account hinzugefügt werden. Hier wird Anderer Mail-Account ausgewählt.
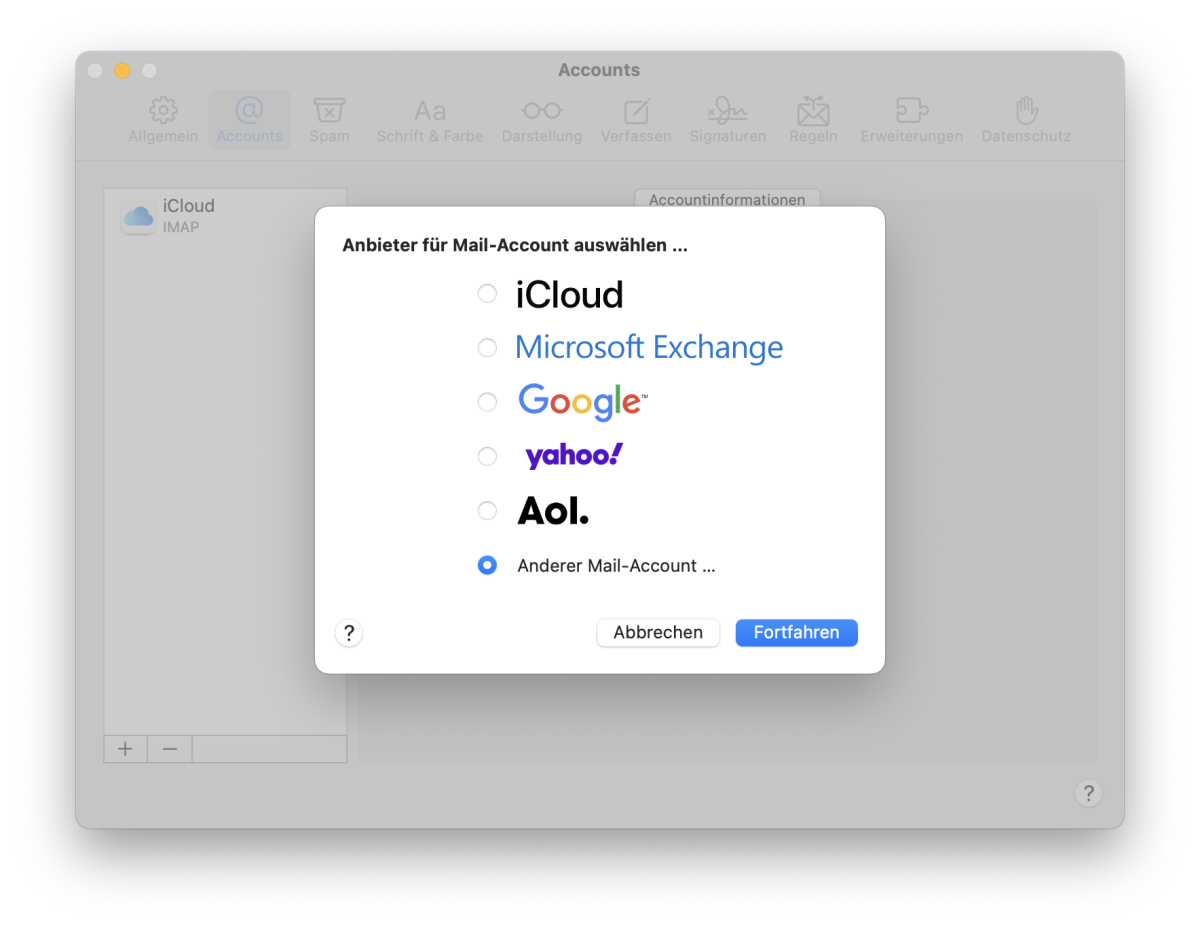
- Geben Sie einen Namen für den Account, die E-Mail-Adresse der Shared Mailbox und das Passwort Ihrer WIWI-Kennung ein.
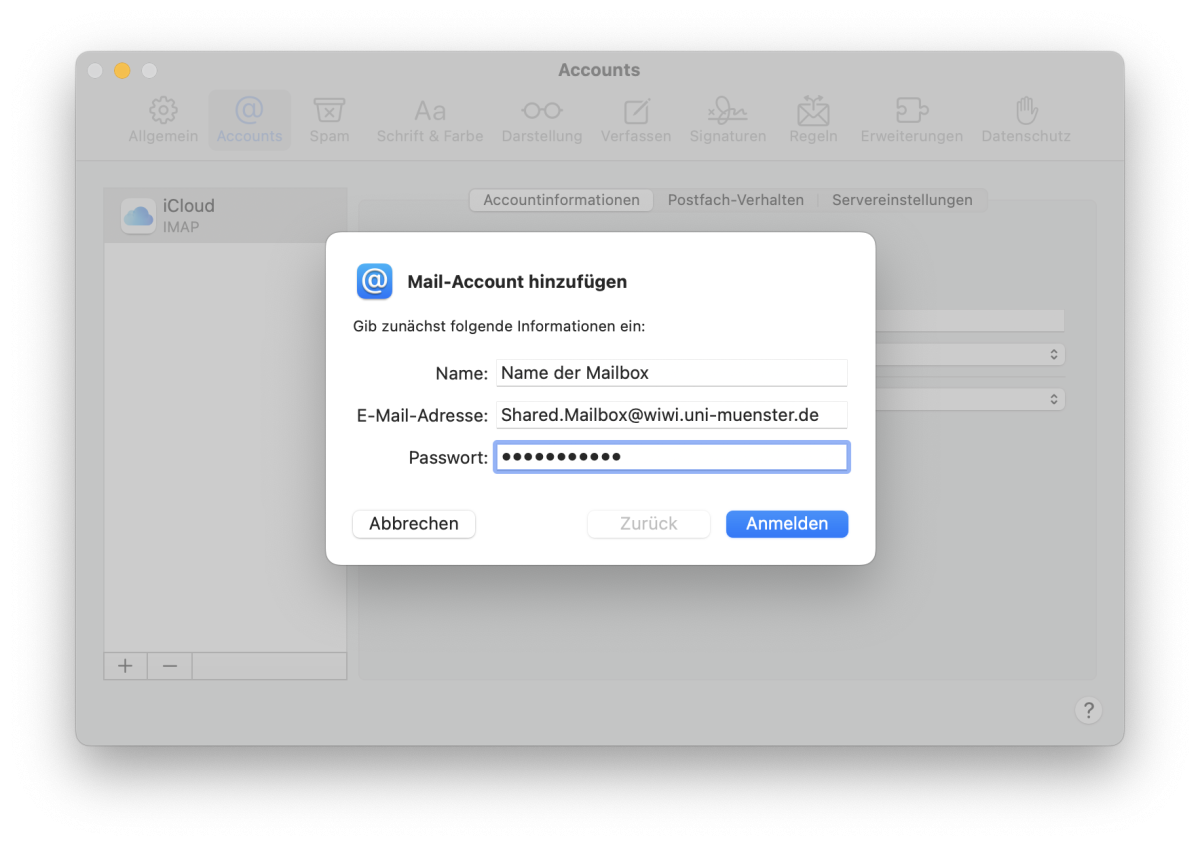
- Sie erhalten die Fehlermeldung, dass Accountname/Passwort nicht überprüft werden konnten. Diese Meldung ist unbedenklich, da der Benutzername kennung@wiwi.uni-muenster.de/KennungderSharedMailbox@wiwi.uni-muenster.de lauten muss. Die Kennung der Shared Mailbox entspricht NICHT dem Alias der E-Mail-Adresse. Diese sogenannte Funktionskennung können Sie über unseren Support erfragen. Für die eintreffenden E-Mails wird der Server imap.wiwi.uni-muenster.de eingetragen. Für die ausgehenden E-Mails wird der Server smtp.wiwi.uni-muenster.de eingetragen.
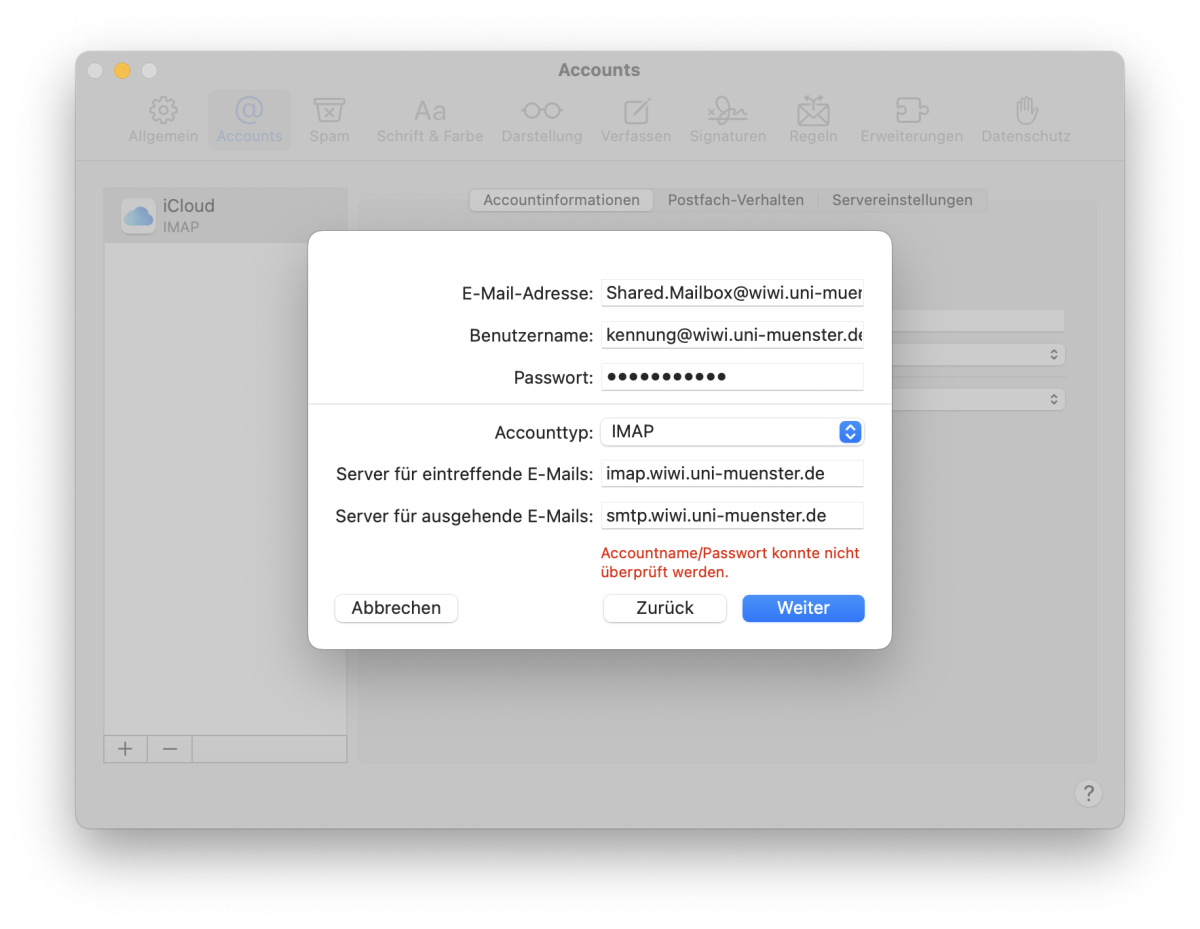
- Im nächsten Dialogfenster können Sie die Apps auswählen, die Sie mit diesem E-Mail Account verwenden möchten. Entfernen Sie den Haken für die App Notizen.
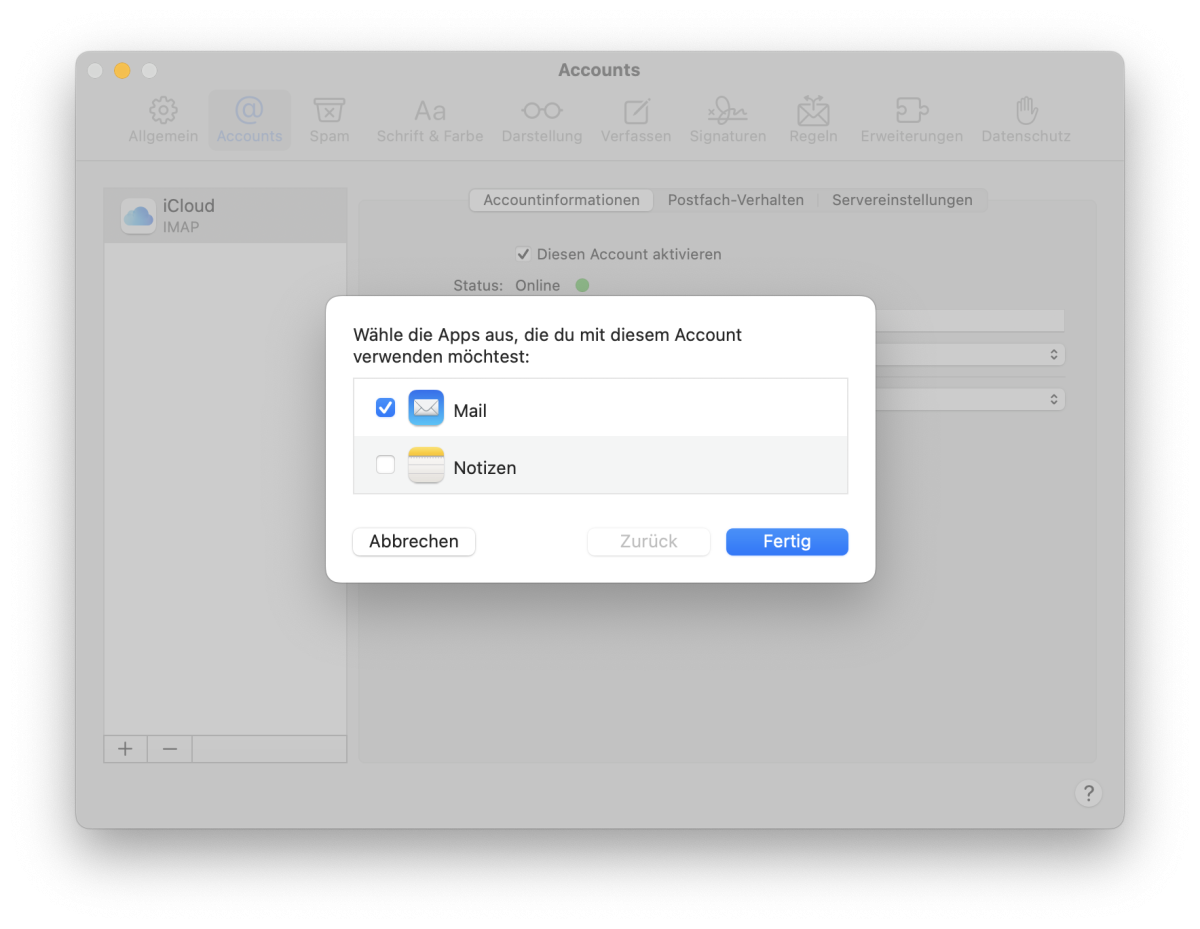
- Die eingerichtete Shared Mailbox wird nun als eigener Account in der Übersicht angezeigt.
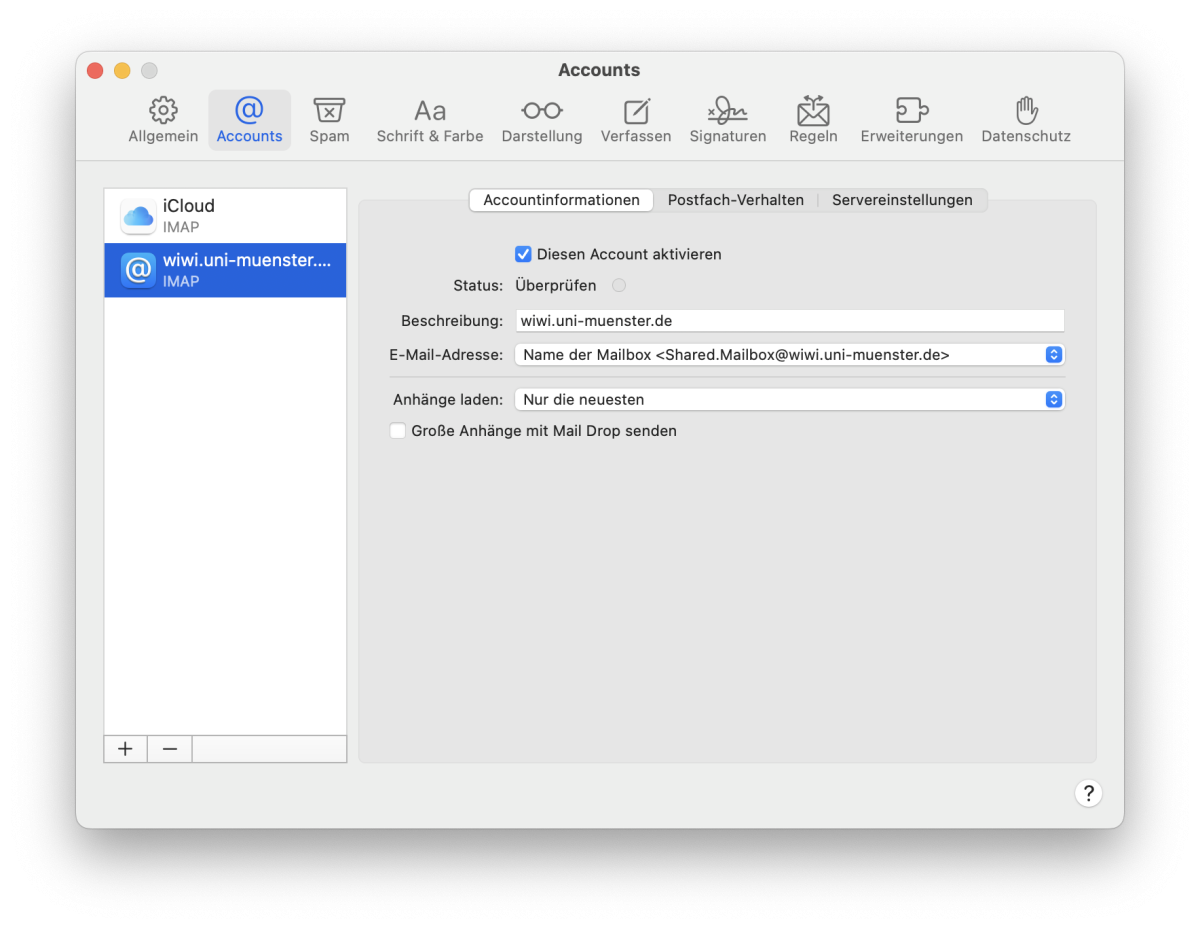
- Abschließend müssen in den Einstellungen des Accounts die Servereinstellungen angepasst werden. Dazu wird der betreffende Account ausgewählt und der Tab Servereinstellungen aufgerufen. Der Benutzername für den Postausgangsserver muss kennung@wiwi.uni-muenster.de lauten. Zudem muss als Authentifizierung Passwort konfiguriert sein. Damit diese Einstellungsmöglichkeit dargestellt wird, entfernen Sie den Haken bei Verbindungseinstellungen automatisch verwalten. Die Einrichtung der Shared Mailbox ist nun abgeschlossen.
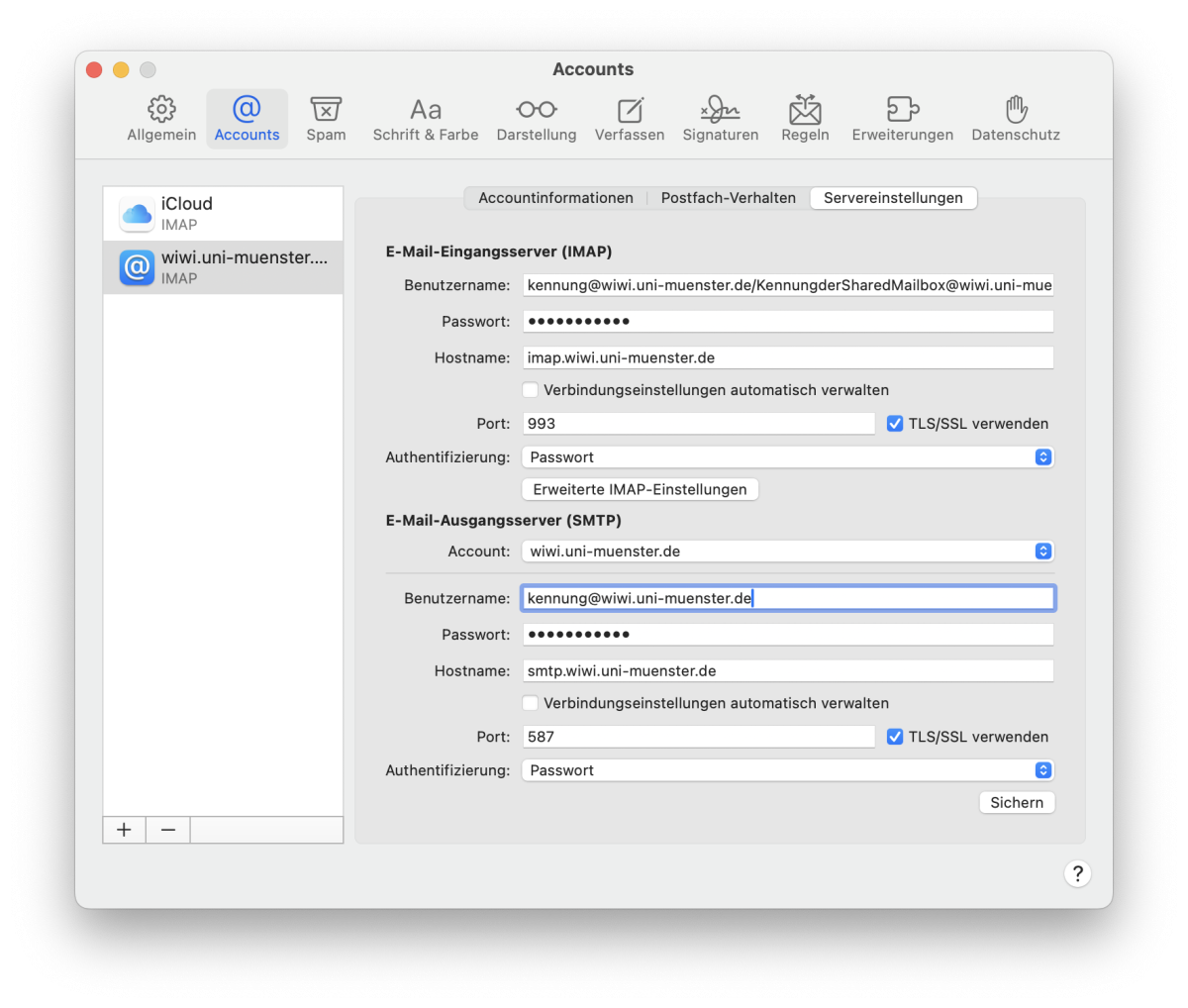
-
-
Einbindung von öffentlichen Kalendern - Outlook
- Öffnen Sie Microsoft Outlook.
- Klicken Sie in Outlook auf das Symbol mit den drei Punkten und danach auf das „Ordner“-Symbol.

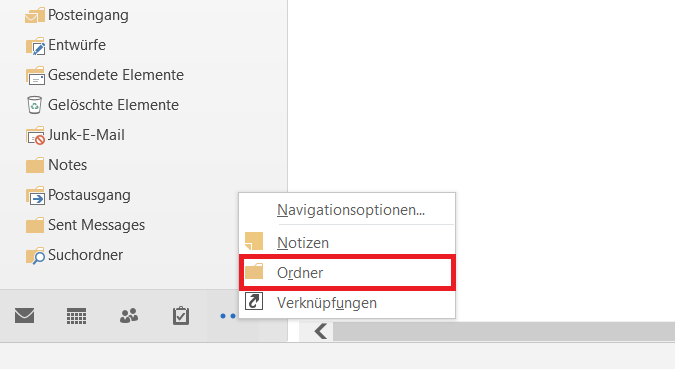
- In der Auflistung auf der linken Seite können Sie den Punkt „Öffentliche Ordner – E-Mail-Adresse“ sehen. Die Unterpunkte „Öffentliche Ordner - E-Mail-Adresse“ und „Alle Öffentlichen Ordner“ können Sie jeweils mit einem Klick auf die Dreieck-Symbole erweitern bzw. reduzieren.
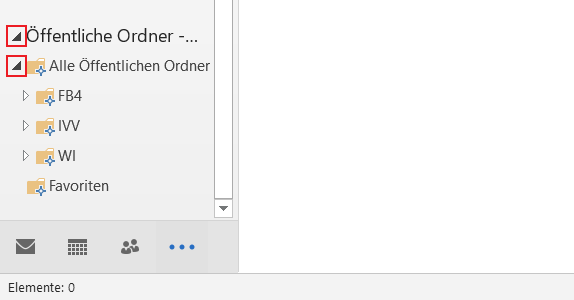
- Wenn Sie den gewünschten Kalender gefunden haben, führen Sie einen Rechtsklick auf den gewünschten Kalender aus und wählen Sie im Kontextmenü „Zu Favoriten hinzufügen…“ aus.
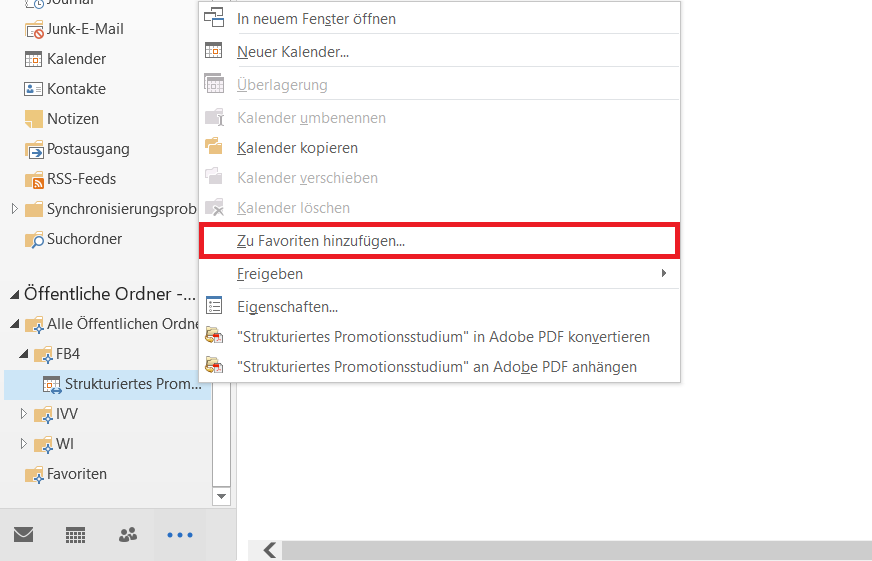
- Wenn Sie die Kalender-Ansicht über das entsprechende Symbol aufrufen, so wird Ihnen jetzt auf der linken Seite die Option geboten, den zuvor favorisierten Kalender anzuzeigen.
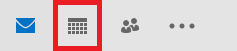
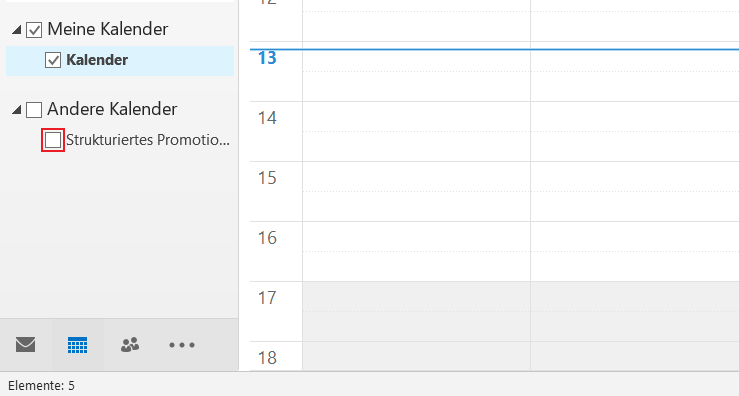
-
Verschlüsselung von E-Mails mittels Benutzerzertifikaten (S/MIME)
Um die Sicherheit der E-Mail-Übertragung für sensible Daten zu erhöhen, bietet die IVV Wirtschaftswissenschaften die E-Mail-Verschlüsselung mit S-MIME an. Hierfür benötigen Sie ein persönliches von der Zertifizierungsstelle der Universität Münster(UCAM) ausgestelltes Zertifikat.
Vorteile durch den Einsatz von S-MIME sind:
- elektronisches Unterschreiben und Verschlüsseln von E-Mails
- eindeutige Identifizierung eines Absenders einer E-Mail
- persönliche Authentifizierung dem Empfänger gegenüber
Das Dekanat empfiehlt allen Mitarbeitern der Fakultät dringend, Benutzerzertifikate für den Mailverkehr zu nutzen. Damit soll das Sicherheitsniveau durch eine verlässliche Identifikation und Authentifizierung von Mailabsendern erhöht werden.
Als Angehörige Ihrer Einrichtung sollen alle wissenschaftlichen und nichtwissenschaftlichen Mitarbeiter ein Benutzerzertifikat erhalten und nutzen. Benutzerzertifikate für studentische Hilfskräfte sind sinnvoll, wenn ein persönliches Postfächer genutzt wird.
Der Aufwand zur Erlangung eines persönlichen Benutzerzertifikat ist stark vereinfacht worden, ein Besuch bei einem Service-Teilnehmer der UCAM/DFN-PKI ist seit November 2021 nicht mehr nötig.
Der Antragsassistent im IT-Portal erlaubt eine Online-Antragsstellung inklusive automatischer Genehmigung und endet mit dem direkten Download des Benutzerzertifikats.
Beantragung
- Loggen Sie sich im IT-Portal unter der Adresse https://it-portal.uni-muenster.de ein.
- Wechseln Sie zum Menüpunkt „Digitale ID (Zertifikat)“.
- Wählen Sie „Neue persönliche ID“ um den Antragsassistenten zum Erstellen Ihres Benutzerzertifikats zu starten.
- Nachdem der Antragsassistent durchlaufen ist, wird Ihnen Ihr fertiges Benutzerzertifikat direkt als Download bereitgestellt.
Einrichtung und Nutzung
Die Zertifizierungsstelle der Universität Münster(UCAM) bietet aktuelle Anleitungen für die Nutzung des Zertifikats unter folgender URL an:
Digitale IDs einbauen und nutzen
Hinweis: In den Abbildungen wird über das Feature „Hohe Sicherheit“ die Vergabe eines zusätzlichen Passwortes empfohlen, um Outlook zusätzlich abzusichern. An den Arbeitsplätzen des Fachbereiches ist jedoch die Voreinstellung „Mittlere Sicherheit“ ausreichend, da die Arbeitsplätze grundsätzlich einen Passwortschutz vorweisen.
Weitere Informationen
Weitere Informationen rund um das Thema Zertifikate finden Sie auf den Webseiten der CA der Universität Münster:
-
Aktivierung des zentralen Spamfilters
Die IVV Wirtschaftswissenschaften bietet eine Lösung an, um ihr Postfach effektiv vor Spam zu schützen.
Bei Bedarf melden Sie sich gerne beim Support der IVV2.
-
Einstellen einer Abwesenheitsnotiz
Es existieren zwei Möglichkeiten für die Einstellung einer Abwesenheitsnotiz, die E-Mail-Verfasser über Ihre Abwesenheit informiert.
-
Konfiguration der Abwesenheitsnotiz über Microsoft Outlook
- Klicken Sie auf die Registerkarte "Datei" und anschließend auf "Automatische Antworten (Außer Haus).
- Aktivieren Sie nun im Dialogefeld "Automatische Antworten" das Kontrollkästchen "Automatische Antworten senden".
- Sie können anschließend einen Zeitraum für den Versand der Abwesenheitsnotiz festlegen. Des Weiteren haben Sie die Möglichkeit eine Abwesenheitsnotiz für alle Mitglieder der Fakultät sowie für alle anderen eingehenden E-Mails zu versenden.
- Nachdem Sie Ihre Eingaben getätigt haben, können Sie die Abwesenheitsnotiz mit einen Klick auf die Schaltfläche "OK" speichern und das Dialogfeld schließen.
-
Konfiguration der Abwesenheitsnotiz über Outlook-Web-Access (Webbrowser)
- Rufen Sie den Outlook-Web-Access auf und loggen Sie sich mit Ihren Zugangsdaten ein.
- Klicken Sie in der rechten oberen Ecke auf das Zahnrad-Symbol und wählen Sie im Kontextmenü "Automatische Antworten" aus.
- Aktivieren Sie die Option "Automatische Antworten senden". Sie können nun den Zeitraum, in dem die automatischen Antworten versendet werden, einstellen und einen Text für interne und externe Absender festlegen. Für die automatische Antwort an die externen Absender muss der Haken bei "Automatische Antwortnachrichten an Absender außerhalb der Organisation senden" aktiviert sein. Unter diesem Punkt können Sie zusätzlich einstellen, ob an alle externen Absender eine automatische Antwort gesendet werden soll oder nur an die externen Absender, die in Ihrer Kontaktliste sind.
- Speichern Sie die Eingaben mit einem Klick auf die Schaltfläche "OK" im linken oberen Bereich der Einstellung.
Sie können den Text der Abwesenheitnotiz jederzeit ändern oder über einen der beiden Wege die Abwesenheitnotiz zu einem beliebigen Zeitpunkt deaktivieren.
-
-
Checkliste: Betrügerische E-Mails erkennen
Das IT-Sicherheitsteam der Universität Münster hat 8 Punkte zusammengestellt, um Phishing-, Spam- und andere schädliche E-Mails zu erkennen. Falls Sie eine ungewöhnliche oder nicht identifizierbare E-Mail erhalten, befolgen Sie bitte folgende Punkte:
-
1. Ist die absendende Person unbekannt? Ist die E-Mail-Adresse unpassend?
- Betrügerische E-Mails werden häufig von unpassenden oder unplausiblen E-Mail-Adressen verschickt.
- Seien Sie wachsam, wenn Sie die absendende Person nicht kennen.
- Prüfen Sie, ob die E-Mail-Adresse zur absendenden Person passt, wie z. B. "...@uni-muenster.de" für E-Mails von Angehörigen der Universität Münster.
- Prüfen Sie, ob eine gültige digitale Signatur vorliegt. Betrügerische E-Mails sind i. d. R. nicht signiert.
-
2. Werden unrealistische Vorteile versprochen?
- Für Werbe- und Betrugszwecke werden häufig unrealistische Gewinne, Rabatt- oder Gutscheinkarten (z. B. Amazon oder Paysafecard) versprochen.
- Misstrauen Sie Gratisdienstleistungen. Oftmals verstecken sich hinter solchen Diensten illegale Angebote oder Ihre Anmeldedaten werden weiterverkauft.
-
3. Erzeugt die absendende Person Druck?
- Aufforderungen zu sofortigem Handeln deuten auf Betrug hin, z. B. umgehendes Einloggen auf einer Internetseite oder eine Geldüberweisung.
- Auch Androhungen von negativen Konsequenzen können Teil von Betrugs-Versuchen sein (z. B. Sperrung des Zugangs).
- Überprüfen Sie vermeintliche Handlungsaufforderungen durch die IT der Universität. Legitime Meldungen der IT finden Sie auch unter den Betriebsmeldungen auf der CIT-Internetseite.
-
4. Werden vertrauliche Informationen verlangt?
- Betrügerische E-Mails verlangen häufig die Preisgabe vertraulicher Daten per E-Mail oder auf einer verlinkten Internetseite (z. B. Passwörter).
- Prüfen Sie vor der Eingabe vertraulicher Daten auf einer Internetseite, ob die Adresse plausibel und die Verbindung verschlüsselt ist (https statt http).
- Geben Sie Zugangsdaten der Universität nur auf Webseiten der Universtiät Münster ein.
-
5. Ist die Anrede unpersönlich?
- In betrügerischen E-Mails ist die Anrede oft unpersönlich, fehlt oder weicht von der üblichen Form ab.
- Die meisten Unternehmen werden in der Anrede Ihren vollen Namen verwenden. In gefälschten Nachrichten ist die Anrede häufig allgemeingültig, wie z. B. “Lieber Kunde”.
-
6. Soll ich auf einen Link klicken?
- Bei Links ist nicht immer erkennbar wohin sie führen. Klicken Sie bei unbekannten Absendern nie unbedacht auf Links.
- Überprüfen Sie die Internetadresse, indem Sie mit dem Mauszeiger über den Link fahren, aber NICHT klicken: Links aus betrügerischen E-Mails sind oft zum Verwechseln ähnlich (z. B. "uni-meunster.de" oder "uni-muenster.de.com" anstatt "uni-muenster.de").
-
7. Enthält die E-Mail unerwartete Anhänge?
- Öffnen Sie keine unbekannten oder unerwarteten Dateianhänge, beispielsweise vermeintliche Rechnungen.
- Sollte die E-Mail von einer bekannten Person stammen, erkundigen Sie sich im Zweifelsfall vor dem Öffnen auf anderem Wege (Telefon, Mattermost), ob diese Person die E-Mail tatsächlich verschickt hat.
- Aktivieren Sie bei unbekannten Office Dateien nicht den Bearbeitungsmodus und keine Makros.
-
8. Enthält die E-Mail Fehler?
- Texte aus betrügerischen E-Mails werden häufig mit Hilfe von Übersetzungstools generiert, sodass die Grammatik oder Rechtschreibung fehlerhaft sind (v. a. Umlaute).
Sollten ein oder mehrere Punkte zutreffen, handelt es sich womöglich um einen Betrugsversuch. Sollten Sie eine betrügerische E-Mail mit einem Universitätsbzeug erhalten, melden Sie diese bitte umgehend dem IVV-Support.
-