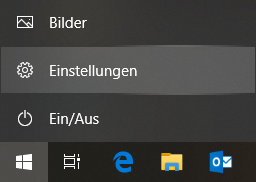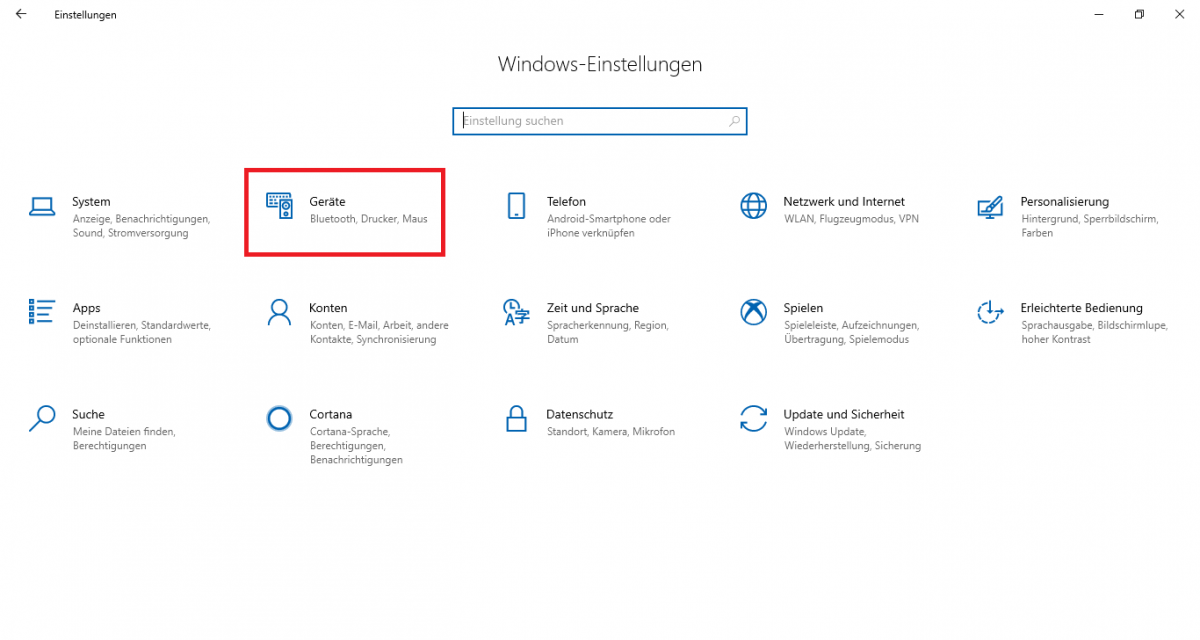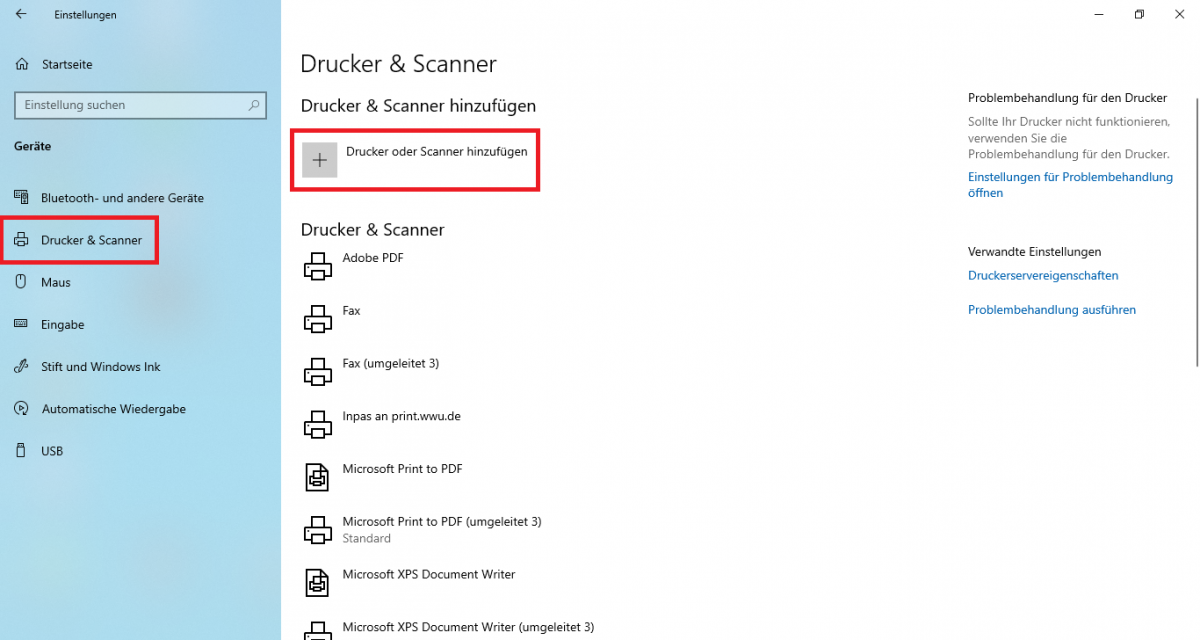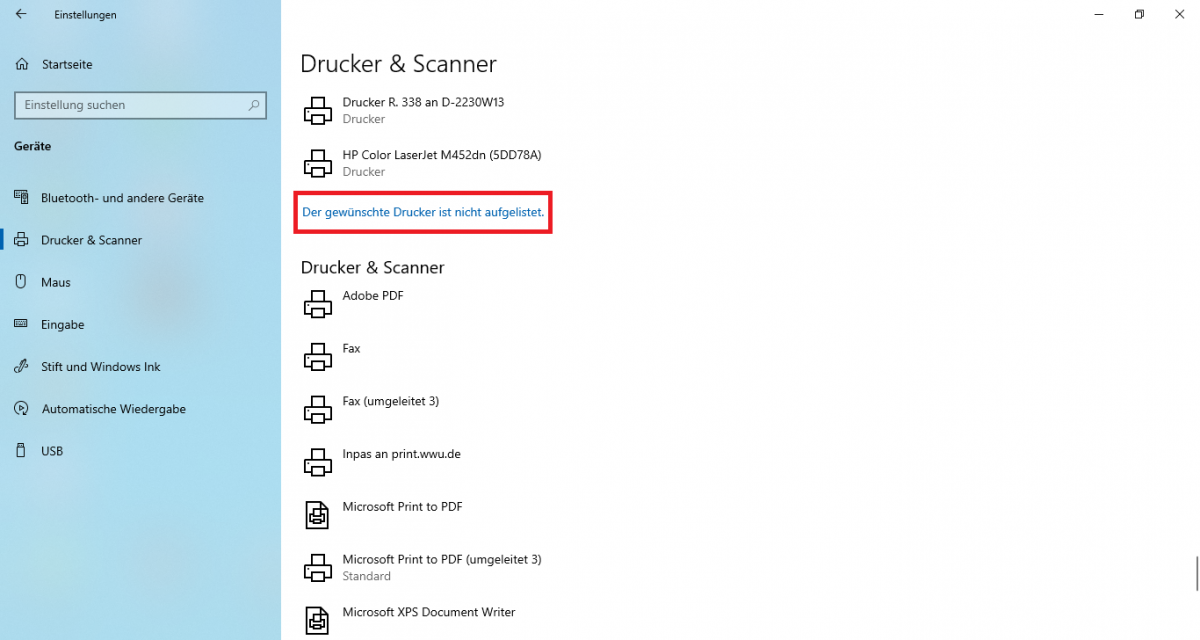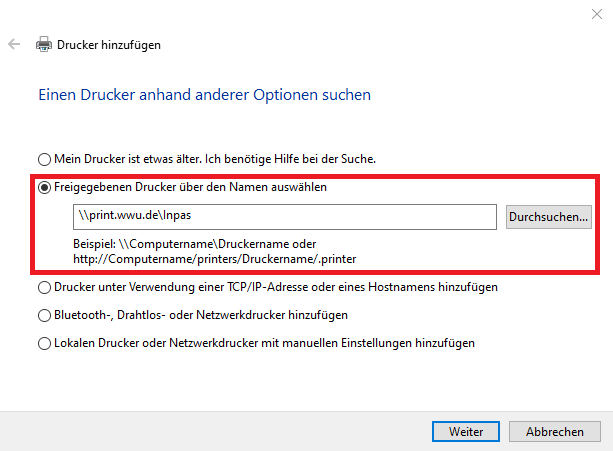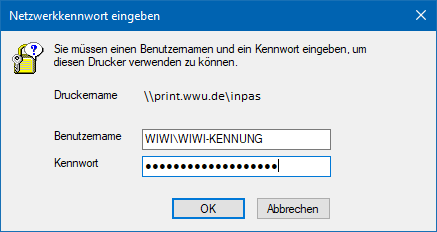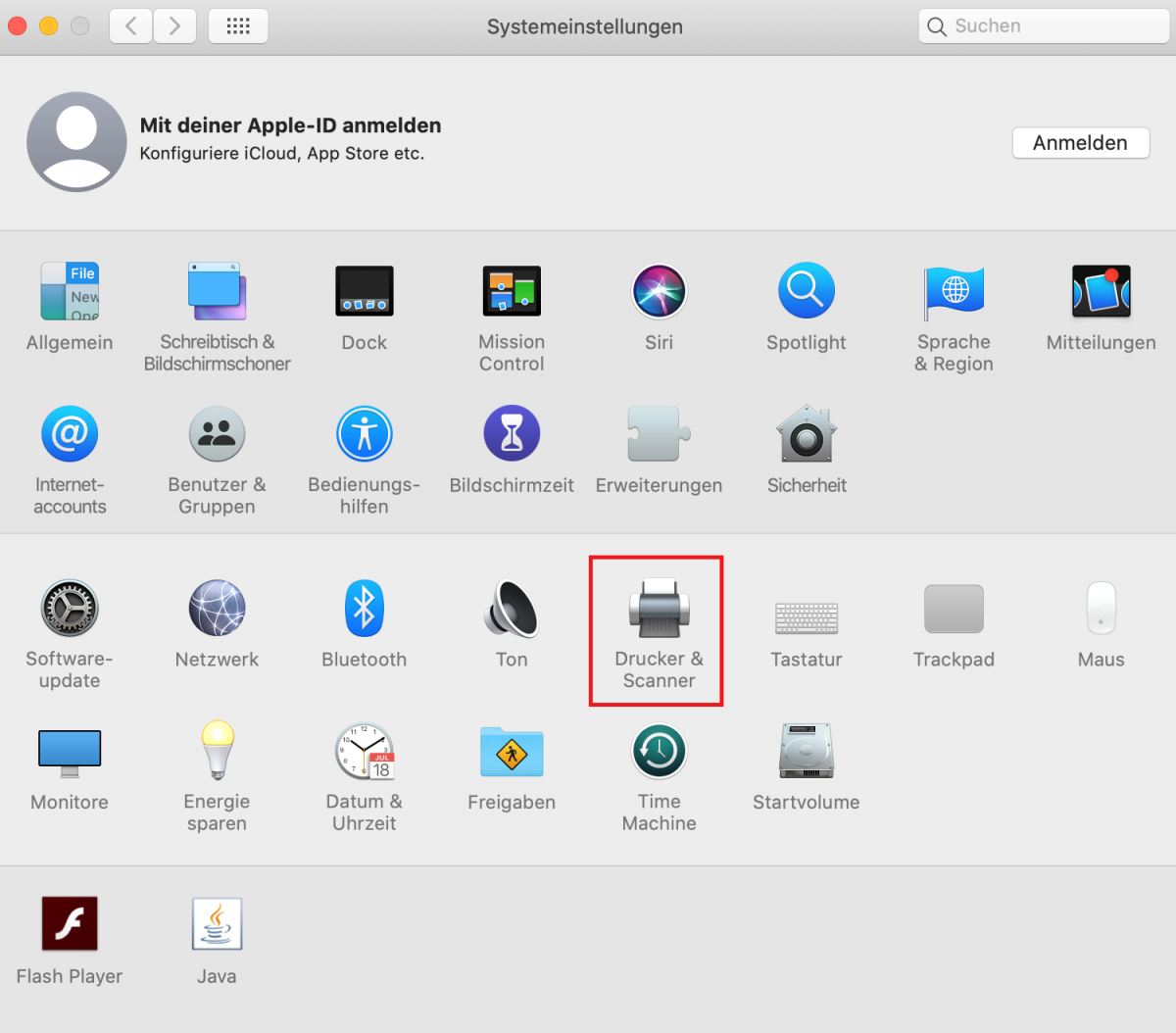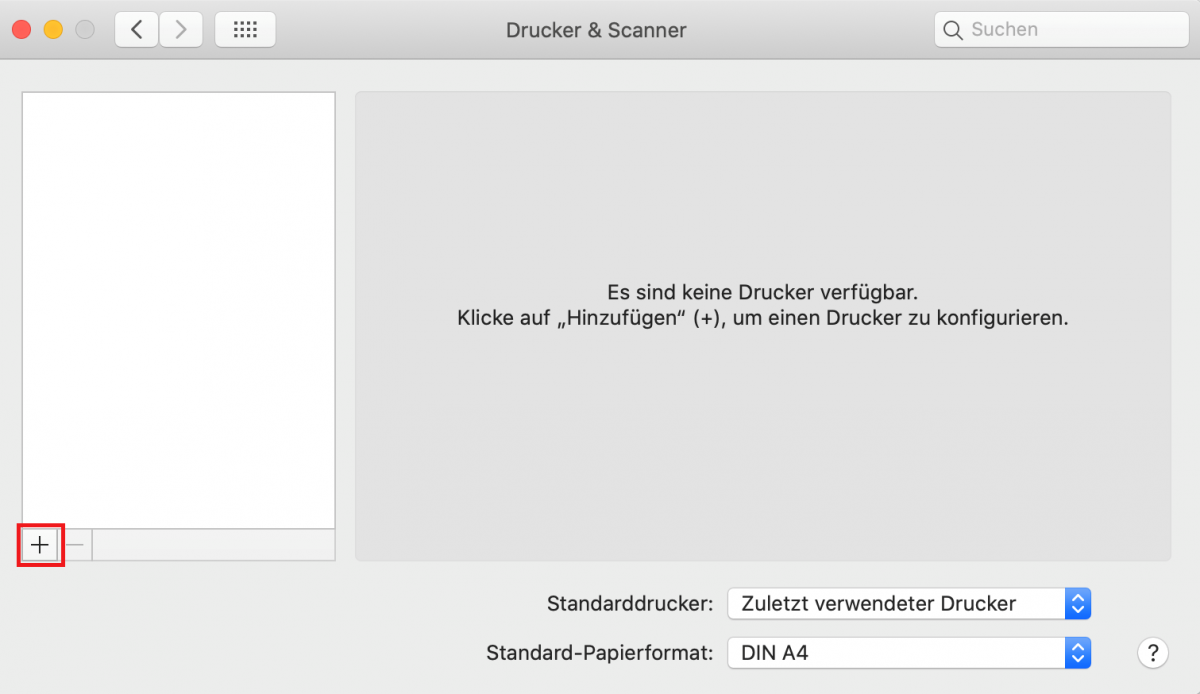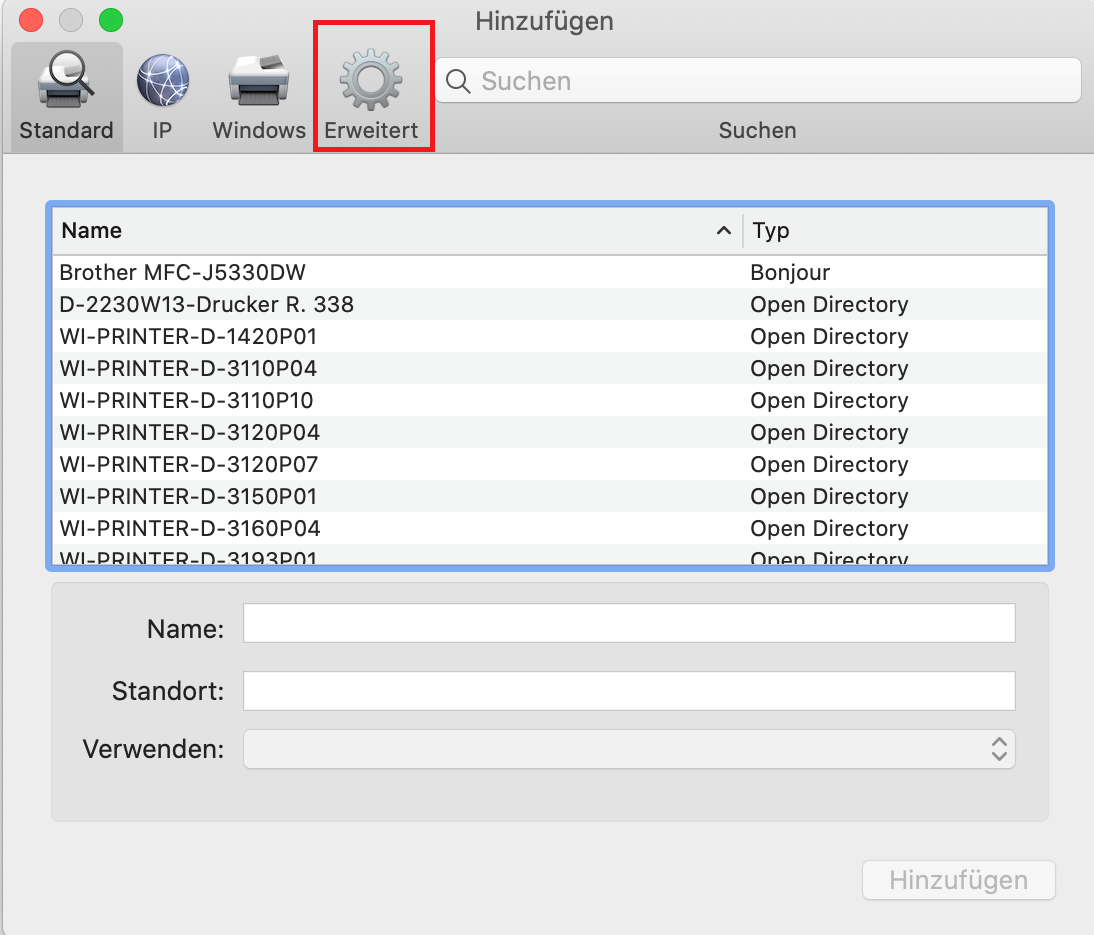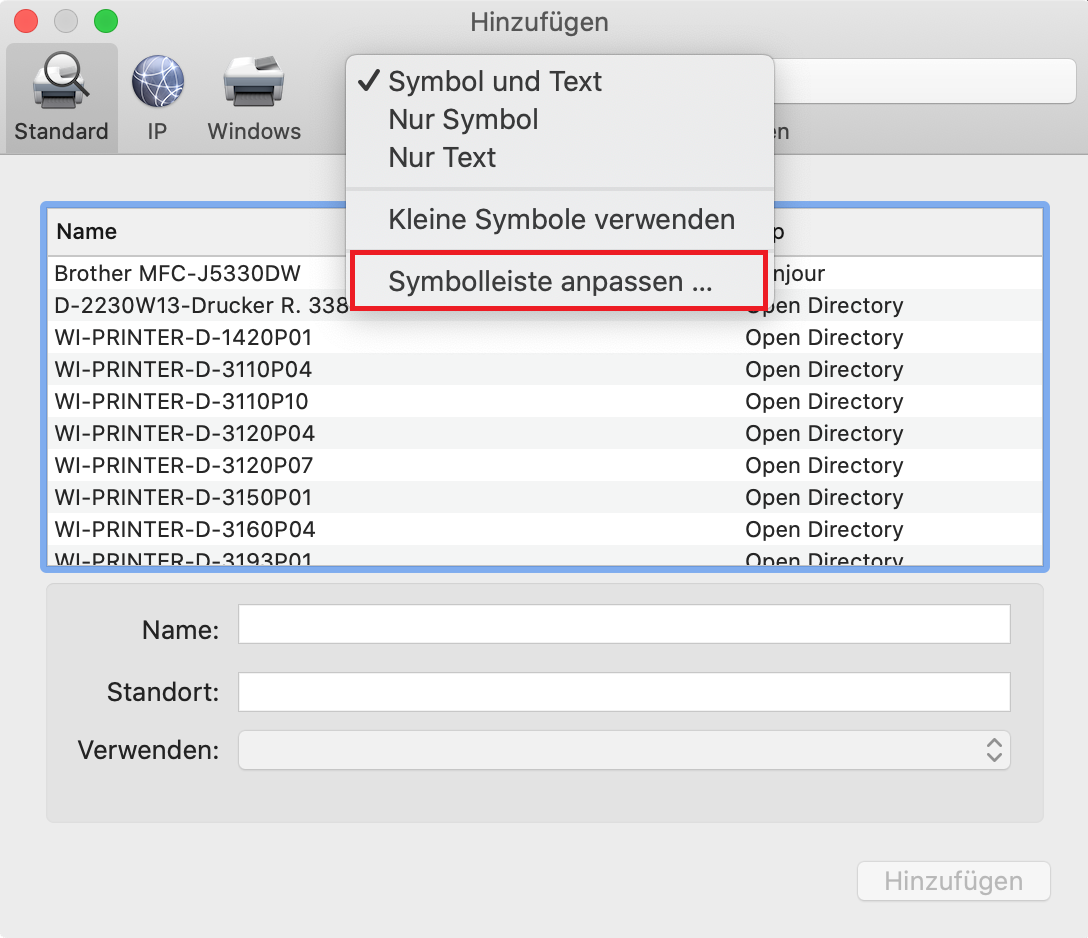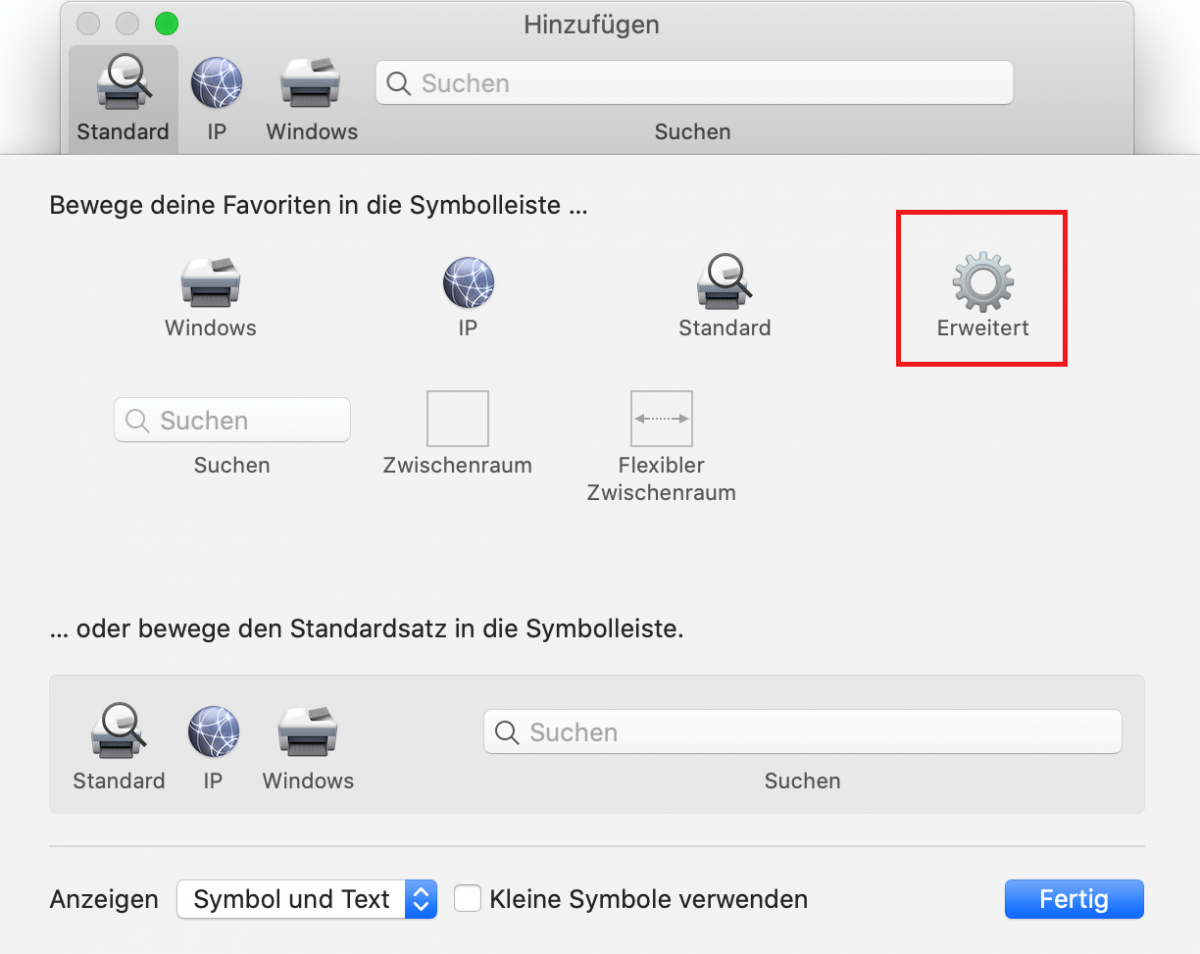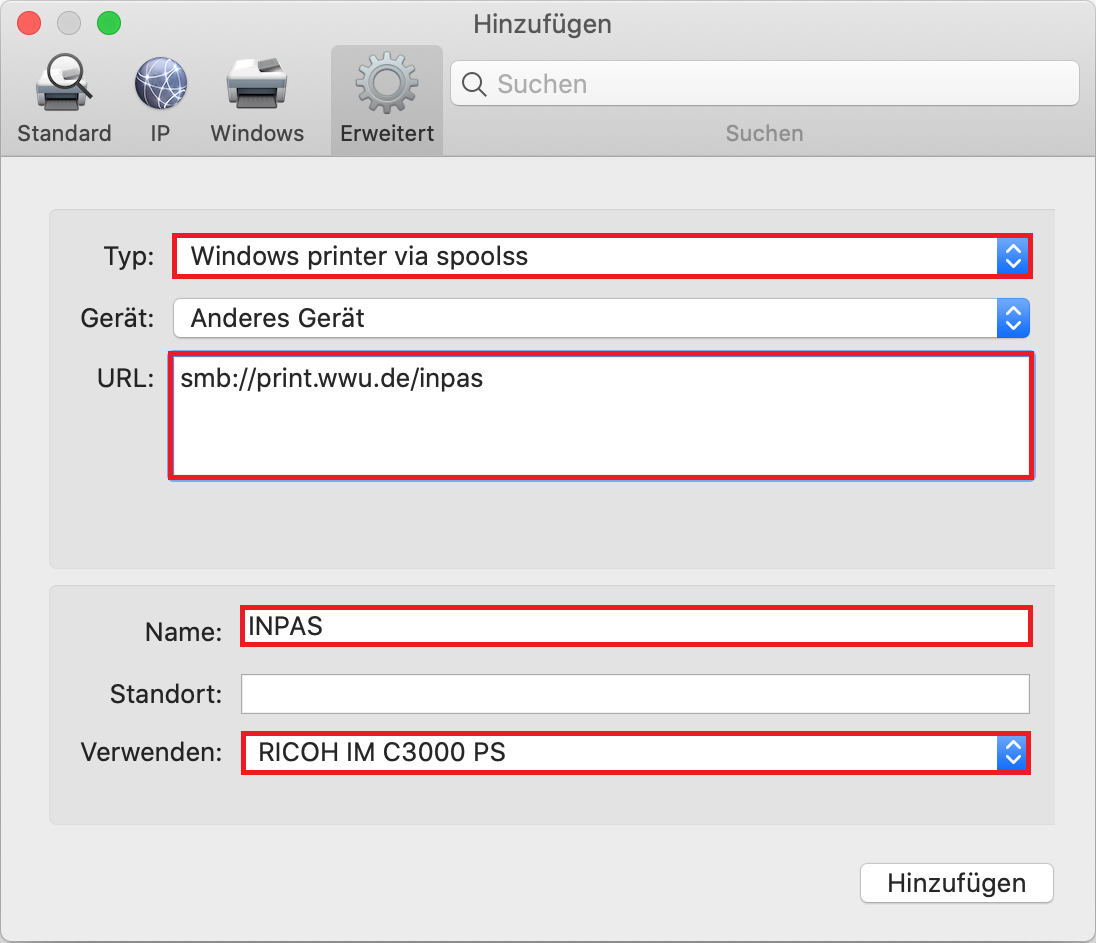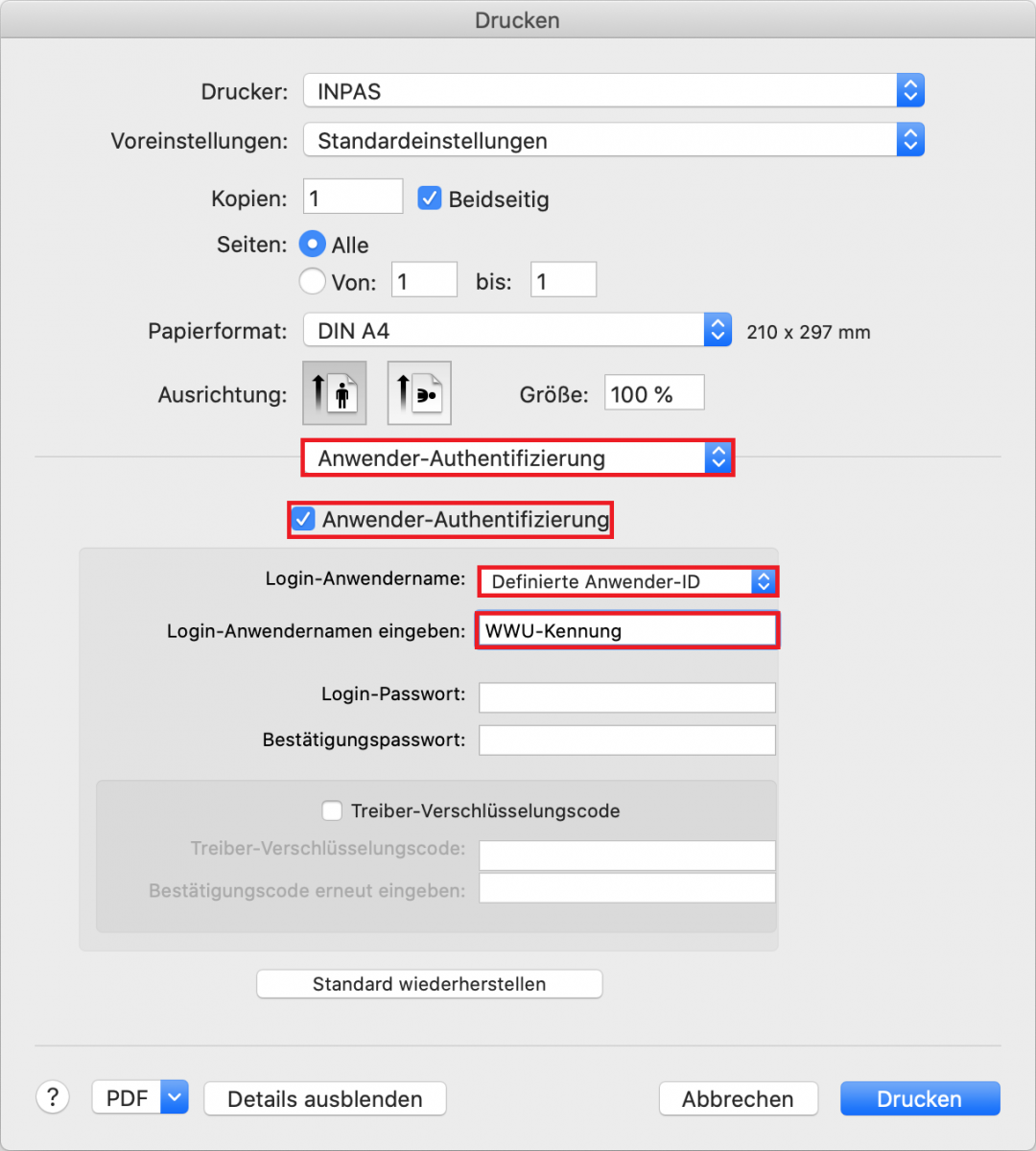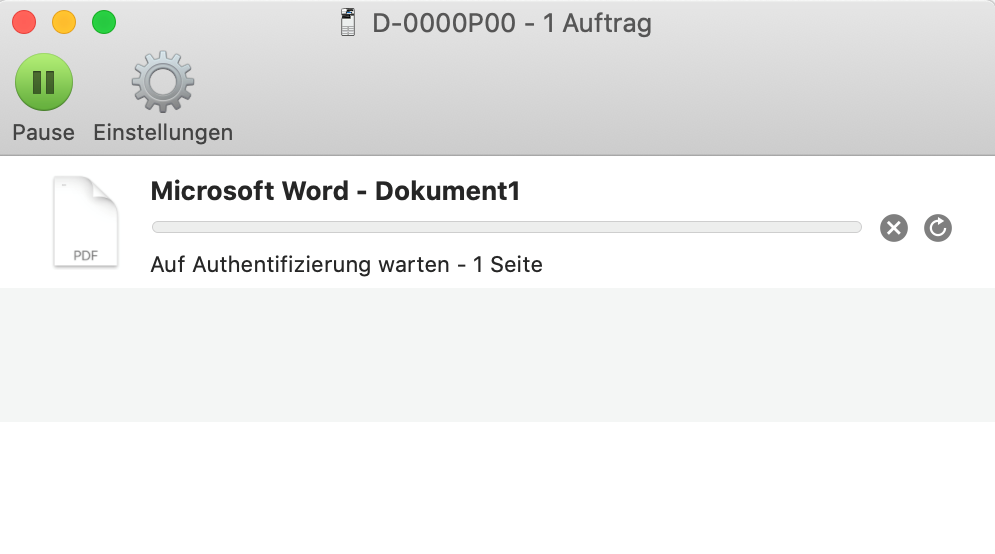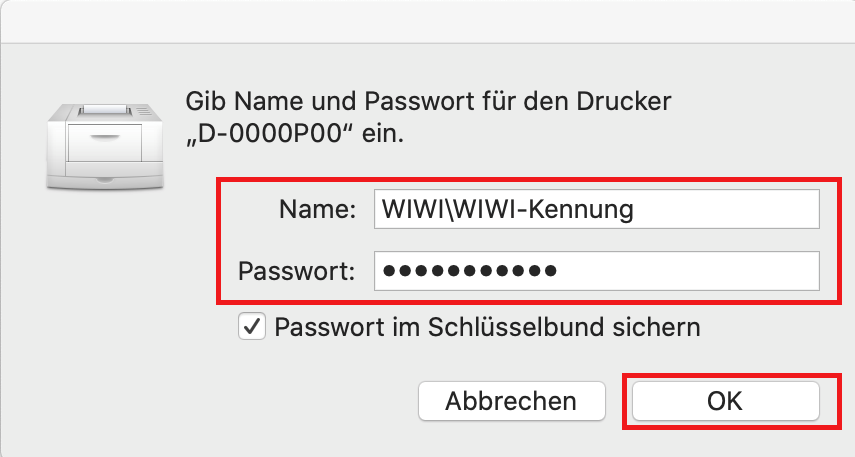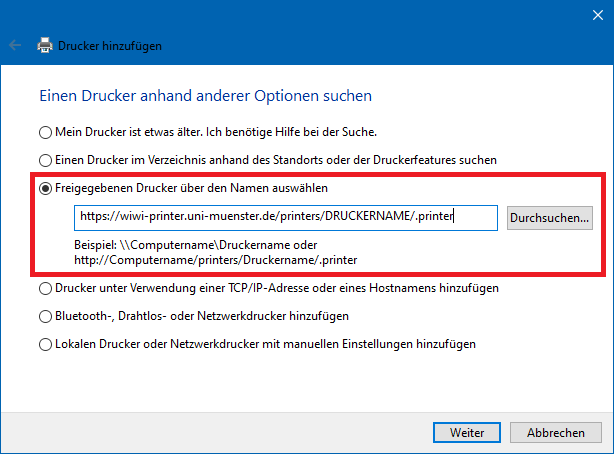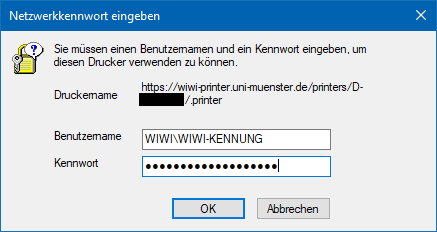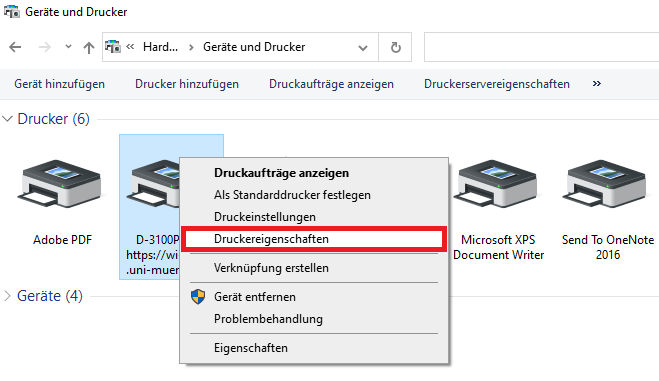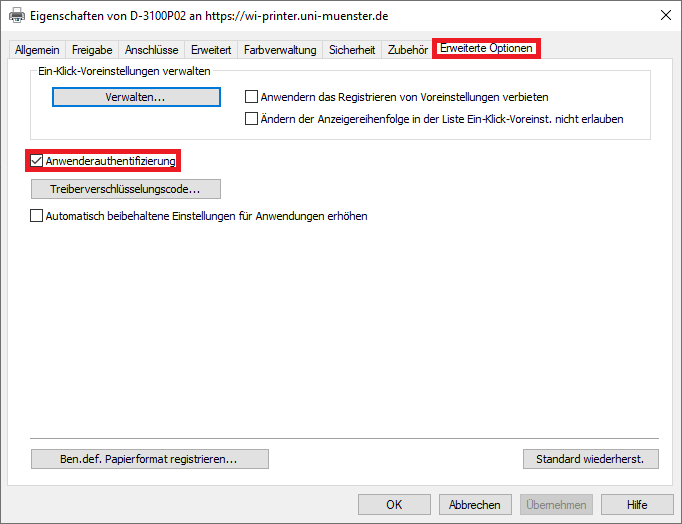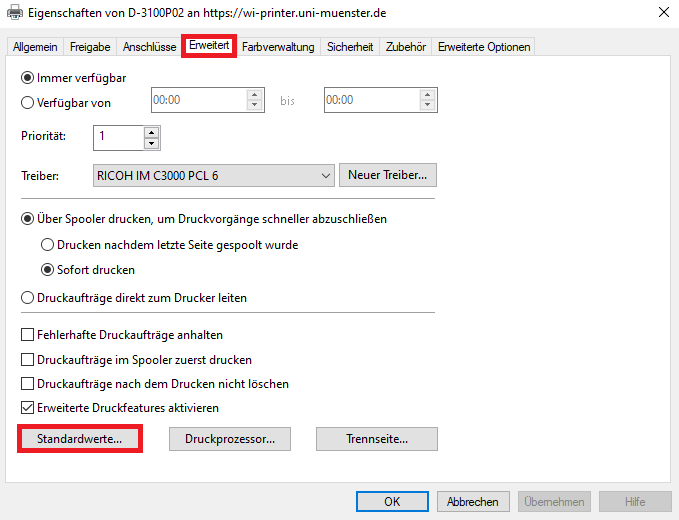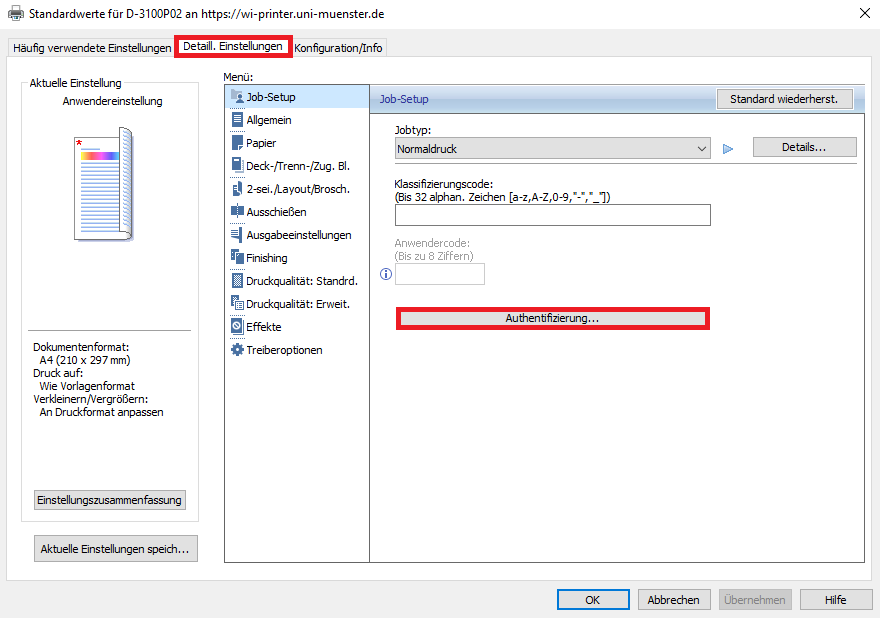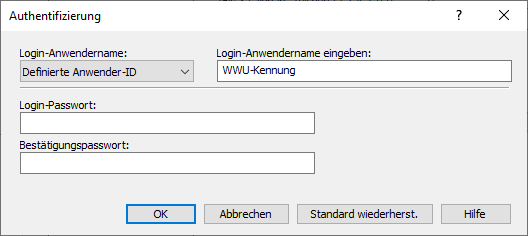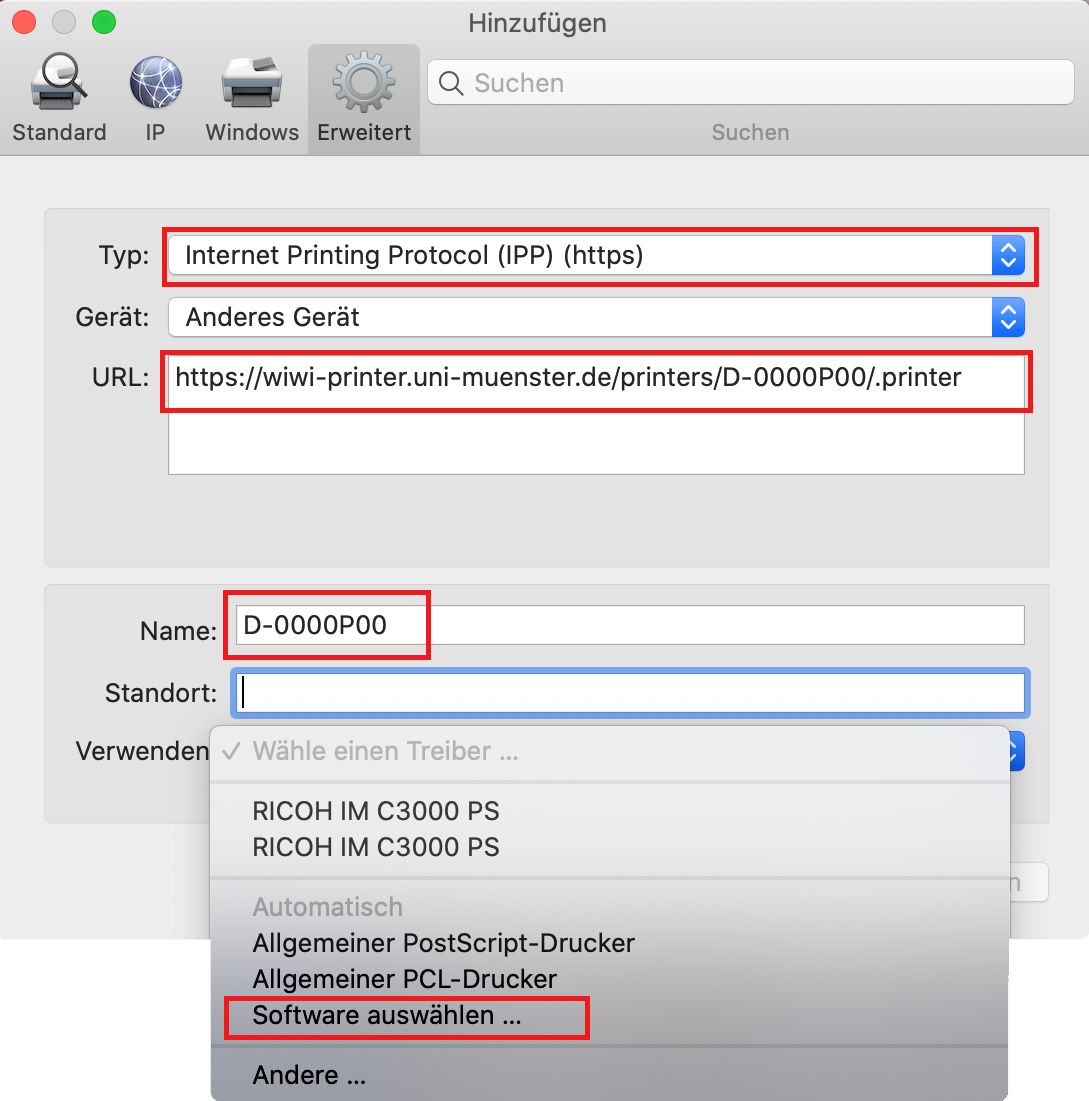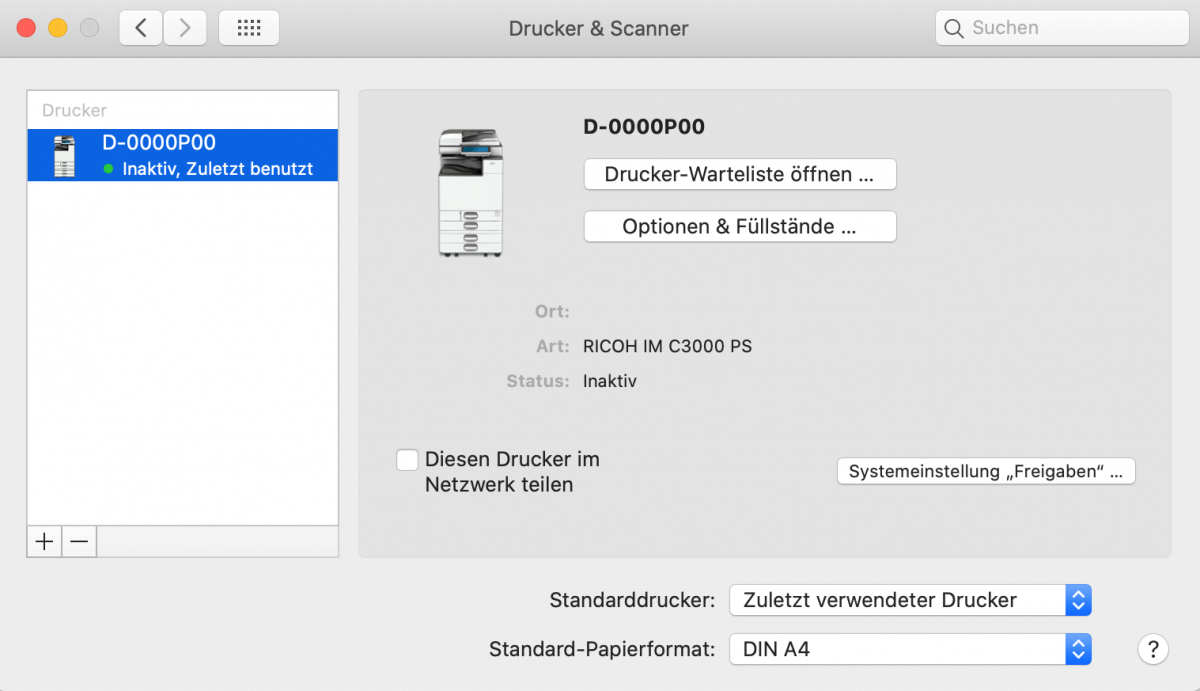Drucker
Als Anwender der Wirtschaftswissenschaftlichen Fakultät erhalten Sie Zugriff auf zahlreiche Drucker, die in der Regel über das Netzwerk erreichbar sind. Ihre WIWI-Kennung wird für die Netzwerkdrucker Ihres Lehrstuhls sowie für die zentralen Multifunktionsdrucker berechtigt.
Nachfolgend finden Sie Anleitungen, über welche Wege Sie diese Netzwerkdrucker einbinden und nutzen können.
-
Automatische Einbindung von Netzwerkdruckern auf dienstlichen Endgeräten (Windows)
Auf Windows-Endgeräten der Wirtschaftswissenschaftlichen Fakultät werden Ihnen mit Anmeldung Ihrer WIWI-Kennung alle zugewiesenen Netzwerkdrucker automatisch eingebunden. Die Netzwerkdrucker stehen Ihnen nach erfolgter Anmeldung zur Verfügung. Eine manuelle Einbindung ist in der Regel nicht notwendig. Sollten von Ihnen benötigte Drucker nicht automatisch eingebunden werden, wenden Sie sich bitte an den Support der IVV Wirtschaftswissenschaften. -
Beantragung von Druckerberechtigungen
Möchten Sie einen Netzwerkdrucker nutzen, für den Sie bisher keine Berechtigungen besitzen, nehmen Sie bitte Kontakt mit dem Support der IVV Wirtschaftswissenschaften auf. Halten Sie bitte den Druckernamen und Ihre WIWI-Kennung bereit.
Nach erfolgreicher Prüfung Ihres Antrags werden Sie für den gewünschten Netzwerkdrucker berechtigt und können ihn, wie hier beschrieben, nutzen.
-
Einbindung RICOH-MFP mittels INPAS- bzw. Follow-Me-Printing-Funktion (Windows)
- Für die Einbindung der RICOH-MFPs über die INPAS- bzw. Follow-Me-Printing-Funktion öffnen Sie die "Einstellungen" über das Windows 10 Startmenü (kleines Zahnrad-Symbol am unterem linken Rand).
- Klicken Sie auf den Unterpunkt "Geräte".
- Wechseln Sie auf der linken Menüleiste auf den Punkt "Drucker & Scanner" und klicken Sie anschließend auf die Schaltfläche "Drucker oder Scanner hinzufügen".
- Eine Liste von verfügbaren Druckern wird aufgelistet. Klicken Sie auf den Hinweis "Der gewünschte Drucker ist nicht aufgelistet".
- Der Assistent für das Hinzufügen von Druckern wird angezeigt. Wählen Sie die Option "Freigegebenen Drucker über den Namen auswählen" aus und fügen Sie die folgende Adresse in das Eingabefeld ein:
\\print.wwu.de\inpas
- Klicken Sie auf "Weiter". Geben Sie Ihre WIWI-Kennung und das Standardpasswort an und bestätigen Sie Ihre Eingabe mit "OK".
- Danach bestätigen Sie die zwei weiteren Assistenten-Dialoge. Der INPAS-Drucker ist damit erfolgreich eingebunden.
- Wichtig ist, dass Sie sich am RICOH-MFP selbst mit Ihrer Uni-Kennung + Kopierer-PIN authentifizieren müssen. Falls Sie diese noch nicht vergeben haben, rufen Sie das IT-Portal auf und navigieren Sie zu "Drucken". Hier können Sie unter "Kopierer-PIN" über die Schaltfäche "Ändern" Ihre Kopierer-PIN setzen. Diese PIN kann nach dem Setzen direkt am MFP verwendet werden.
-
Einbindung RICOH-MFP mittels INPAS- bzw. Follow-Me-Printing-Funktion (macOS)
- Für die Einbindung der RICOH-MFPs über die INPAS- bzw. Follow-Me-Printing-Funktion unter macOS öffnen Sie die "Systemeinstellungen" über das macOS Menü (Apfel-Symbol oben links) und wählen Sie darunter den Punkt "Drucker und Scanner" aus.
- Eine Übersicht der bereits eingebundenen Drucker wird angezeigt. Neue Drucker fügen Sie durch einen Klick auf die Schaltfläche "+" auf der linken Seite hinzu.
- Wechseln Sie im neu geöffneten Dialogfenster auf den Punkt "Erweitert".
- Wird Ihnen die Schaltfläche "Erweitert" nicht angezeigt, führen Sie einen Rechtsklick auf die Symbolleiste aus und wählen Sie den Eintrag "Symbolleiste anpassen…" aus dem Kontextmenü aus.
- Ziehen Sie anschließend das Symbol "Erweitert" per Drag-and-Drop an eine beliebige Stelle der oberen Symbolleiste.
- Nachdem Sie auf das Symbol "Erweitert" geklickt haben, wählen Sie unter "Typ" den Eintrag "Windows printer via spoolss" aus. Geben Sie im Eingabefeld "URL" eine der folgenden Adressen ein.
smb://print.wwu.de/inpas
Im Eingabefeld "Name" können Sie den Namen "INPAS" vergeben. Dieser Name erscheint in späteren Druckdialogen und dient zur Identifizierung des Druckers.
Klicken Sie auf auf das Drop-Down-Feld "Verwenden" und wählen Sie den Punkt "Software auswählen" aus. Ihnen wird eine Liste der vorhandenen Druckertreiber angezeigt. Wählen Sie den passenden Treiber für Ihren Drucker aus und bestätigen Sie ihre Auswahl. Sollten Sie den Treiber "RICOH IM C3000 PS" nicht finden, so installieren Sie diesen auf Ihrem System.
- Bestätigen Sie ihre Angaben mit einem Klick auf die Schaltfläche "Hinzufügen", um die Einbindung des Druckers abzuschließen.
- Bevor Sie Ihren Druckjob absenden, muss in den Druckoptionen des jeweiligen Programms, die Anwender-Authentifizierung aktiviert werden. Wie und wo diese Option verfügbar ist, varriert leider je nach Programm. Wichtig ist, dass Sie hier ausscshließlich Ihre Kennung (Wni-Kennung bzw. WIWI-Kennung ohne Domänenangabe und ohne Passwort) hinterlegen.
- Bei der ersten Verwendung des Druckers hält der Druckvorgang in den meisten Fällen mit der Meldung "Auf Authentifizierung warten" an. Klicken Sie auf das "Aktualisierungs"-Symbol (kreisender Pfeil), um die Authentifizierungs-Eingabemaske aufzurufen.
- Geben Sie Ihre WIWI-Kennung in Form von "WIWI\WIWI-Kennung" und das Standardpasswort an. Nach einem Klick auf die Schaltfläche "OK" wird der Druckauftrag mit den zuvor eingegebenen Anmeldedaten auf dem Drucker verarbeitet.
-
Einbindung RICOH-MFP (ohne Kartenlesegerät) über https (Windows)
- Für die Einbindung eines RICOH-MFPs (ohne Kartenlesegerät bzw. Direktdruck) unter Windows über eine https-Verbindung öffnen Sie die "Einstellungen" über das Windows 10 Startmenü (kleines Zahnrad-Symbol am unterem linken Rand).
- Klicken Sie auf den Unterpunkt "Geräte".
- Wechseln Sie auf der linken Menüleiste auf den Punkt "Drucker & Scanner" und klicken Sie anschließend auf die Schaltfläche "Drucker oder Scanner hinzufügen".
- Eine Liste von verfügbaren Druckern wird aufgelistet. Klicken Sie auf den Hinweis "Der gewünschte Drucker ist nicht aufgelistet".
- Der Assistent für das Hinzufügen von Druckern wird angezeigt. Wählen Sie die Option "Freigegebenen Drucker über den Namen auswählen" aus und fügen Sie eine der folgenden Adressen in das Eingabefeld ein.
https://wiwi-printer.uni-muenster.de/printers/DRUCKERNAME/.printer
Ersetzen Sie DRUCKERNAME mit dem Namen des gewünschten Druckers.
- Klicken Sie auf "Weiter". Geben Sie Ihre WIWI-Kennung im Format "WIWI\WIWI-Kennung" und das Standardpasswort an und bestätigen Sie Ihre Eingabe mit "OK".
- Falls Sie aufgefordert werden einen Druckertreiber auszuwählen, installieren Sie bitte folgenden Treiber: RICOH IM C3000/C3500 PCL6
- Entpacken nach "C:\temp\z91355L19".
- Betätigen Sie im Druckerinstallations-Assistenten die Schaltfäche "Datenträger..." und navigieren zu dem Ordner "C:\temp\z91355L19\disk1".
- Danach wählen Sie als Hersteller "RICOH" und als Drucker "RICOH IM C3000 PCL 6" aus. Bestätigen Sie die Auswahl mit "OK".
- Abschließend bestätigen Sie mit "Weiter" und "Fertig stellen".
- Als letztes sind wichtige Einstellungen in dem Druckertreiber anzupassen.
- Dazu navigieren Sie in der Systemsteuerung zu "Hardware und Sound" und "Geräte und Drucker".
- Rufen Sie danach das Kontextmenü des jeweiligen Druckers auf und wählen Sie "Druckereigenschaften" aus:
- Wechseln Sie zu dem Reiter "Erweiterte Optionen" und aktivieren "Anwenderauthentifizierung". Wichtig ist, danach direkt die Schaltfläche "Übernehmen" zu betätigen:
- Danach wechseln Sie zu dem Reiter "Erweitert" und rufen "Standardwerte..." auf:
- Wechseln Sie hier zu "Detaill. Einstellungen", "Job-Setup" und rufen "Authentifizierung..." auf:
- Als Login-Anwendername wählen Sie "Definierte Anwender-ID" aus und tragen in als Anwedername Ihre WIWI- bzw. Uni-Kennung ein:
- Bestätigen Sie die Dialoge jeweils mit "OK". Der Drucker kann daraufhin genutzt werden.
-
Einbindung RICOH-MFP (ohne Kartenlesegerät) über https (macOS)
- Für die Einbindung der RICOH-MFPs ohne Kartenlesegeräte (Direktdruck) öffnen Sie die "Systemeinstellungen" über das macOS Menü (Apfel-Symbol oben links) und wählen Sie darunter den Punkt "Drucker und Scanner" aus.
- Eine Übersicht der bereits eingebundenen Drucker wird angezeigt. Neue Drucker fügen Sie durch einen Klick auf die Schaltfläche "+" auf der linken Seite hinzu.
- Wechseln Sie im neu geöffneten Dialogfenster auf den Punkt "Erweitert".
- Wird Ihnen die Schaltfläche "Erweitert" nicht angezeigt, führen Sie einen Rechtsklick (Ctrl + "Klick") auf die Symbolleiste aus und wählen Sie den Eintrag "Symbolleiste anpassen…" aus dem Kontextmenü aus.
- Ziehen Sie anschließend das Symbol "Erweitert" per Drag-and-Drop an eine beliebige Stelle der oberen Symbolleiste.
- Nachdem Sie auf das Symbol "Erweitert" geklickt haben, wählen Sie unter "Typ" den Eintrag "Internet Printing Protocoll (IPP) (https)" aus. Geben Sie im Eingabefeld "URL" eine der folgenden Adressen ein.
https://wiwi-printer.uni-muenster.de/printers/DRUCKERNAME/.printer
Ersetzen Sie bitte DRUCKERNAME mit dem Namen des gewünschten Druckers.
Im Eingabefeld "Name" können Sie einen Namen für den gewünschten Drucker vergeben. Dieser Name erscheint in späteren Druckdialogen und dient zur Identifizierung des Druckers.
Klicken Sie auf auf das Drop-Down-Feld "Verwenden" und wählen Sie den Punkt "Software auswählen" aus. Ihnen wird eine Liste der vorhandenen Druckertreiber angezeigt. Wählen Sie den passenden Treiber für Ihren Drucker aus und bestätigen Sie ihre Auswahl. Sollten Sie den Treiber "RICOH IM C3000 PS" nicht finden, so installieren Sie diesen auf Ihrem System.
- Bestätigen Sie ihre Angaben mit einem Klick auf die Schaltfläche "Hinzufügen", um die Einbindung des Druckers abzuschließen.
- Bevor Sie Ihren Druckjob absenden, muss in den Druckoptionen des jeweiligen Programms, die Anwender-Authentifizierung aktiviert werden. Wie und wo diese Option verfügbar ist, varriert leider je nach Programm. Wichtig ist, dass Sie hier ausscshließlich Ihre Kennung (Uni-Kennung bzw. WIWI-Kennung ohne Domänenangabe und ohne Passwort) hinterlegen.
- Bei der ersten Verwendung des Druckers hält der Druckvorgang in den meisten Fällen mit der Meldung "Auf Authentifizierung warten" an. Klicken Sie auf das "Aktualisierungs"-Symbol (kreisender Pfeil), um die Authentifizierungs-Eingabemaske aufzurufen.
- Geben Sie Ihre WIWI-Kennung in Form von "WIWI\WIWI-Kennung" und das Standardpasswort an. Nach einem Klick auf die Schaltfläche "OK" wird der Druckauftrag mit den zuvor eingegebenen Anmeldedaten auf dem Drucker verarbeitet.
-
Einbindung sonstiger Netzwerkdrucker über https (Windows)
- Für die Einbindung eines Netzwerkdruckers unter Windows über eine https-Verbindung öffnen Sie die "Einstellungen" über das Windows 10 Startmenü (kleines Zahnrad-Symbol am unterem linken Rand).
- Klicken Sie auf den Unterpunkt "Geräte".
- Wechseln Sie auf der linken Menüleiste auf den Punkt "Drucker & Scanner" und klicken Sie anschließend auf die Schaltfläche "Drucker oder Scanner hinzufügen".
- Eine Liste von verfügbaren Druckern wird aufgelistet. Klicken Sie auf den Hinweis "Der gewünschte Drucker ist nicht aufgelistet".
- Der Assistent für das Hinzufügen von Druckern wird angezeigt. Wählen Sie die Option "Freigegebenen Drucker über den Namen auswählen" aus und fügen Sie eine der folgenden Adressen in das Eingabefeld ein.
https://wiwi-printer.uni-muenster.de/printers/DRUCKERNAME/.printer
Ersetzen Sie DRUCKERNAME mit dem Namen des gewünschten Druckers.
- Klicken Sie auf "Weiter". Geben Sie Ihre WIWI-Kennung und das Standardpasswort an und bestätigen Sie Ihre Eingabe mit "OK".
- Der Drucker wird über eine https-Verbindung eingebunden und kann standortunabhängig verwendet werden.
-
Einbindung sonstiger Netzwerkdrucker über https (macOS)
- Für die Einbindung eines Netzwerkdruckers über unter macOS öffnen Sie die "Systemeinstellungen" über das macOS Menü (Apfel-Symbol oben links) und wählen Sie darunter den Punkt "Drucker und Scanner" aus.
- Eine Übersicht der bereits eingebundenen Drucker wird angezeigt. Neue Drucker fügen Sie durch einen Klick auf die Schaltfläche "+" auf der linken Seite hinzu.
- Wechseln Sie im neu geöffneten Dialogfenster auf den Punkt "Erweitert".
- Wird Ihnen die Schaltfläche "Erweitert" nicht angezeigt, führen Sie einen Rechtsklick auf die Symbolleiste aus und wählen Sie den Eintrag "Symbolleiste anpassen…" aus dem Kontextmenü aus.
- Ziehen Sie anschließend das Symbol "Erweitert" per Drag-and-Drop an eine beliebige Stelle der oberen Symbolleiste.
- Nachdem Sie auf das Symbol "Erweitert" geklickt haben, wählen Sie unter "Typ" den Eintrag "Internet Printing Protocoll (IPP) (https)" aus. Geben Sie im Eingabefeld "URL" eine der folgenden Adressen ein.
https://wiwi-printer.uni-muenster.de/printers/DRUCKERNAME/.printer
Ersetzen Sie bitte DRUCKERNAME mit dem Namen des gewünschten Druckers.
Im Eingabefeld "Name" können Sie einen Namen für den gewünschten Drucker vergeben. Dieser Name erscheint in späteren Druckdialogen und dient zur Identifizierung des Druckers.
Klicken Sie auf auf das Drop-Down-Feld "Verwenden" und wählen Sie den Punkt "Software auswählen" aus. Ihnen wird eine Liste der vorhandenen Druckertreiber angezeigt. Wählen Sie den passenden Treiber für Ihren Drucker aus und bestätigen Sie ihre Auswahl.
- Bestätigen Sie ihre Angaben mit einem Klick auf die Schaltfläche "Hinzufügen", um die Einbindung des Druckers abzuschließen.
- Der Drucker wurde auf Ihrem System erfolgreich eingebunden und kann genutzt werden.
- Bei der ersten Verwendung des Druckers schlägt der Druck in den meisten Fällen mit der Meldung "Auf Authentifizierung warten" fehl. Klicken Sie auf das "Wiederholen"-Symbol (kreisender Pfeil), um die Authentifizierungs-Eingabemaske aufzurufen.
- Geben Sie Ihre WIWI-Kennung in Form von "wiwi\WIWI-Kennung" und das Standardpasswort an. Nach einem Klick auf die Schaltfläche "OK" wird der Druckauftrag mit den zuvor eingegebenen Anmeldedaten auf dem Drucker verarbeitet.